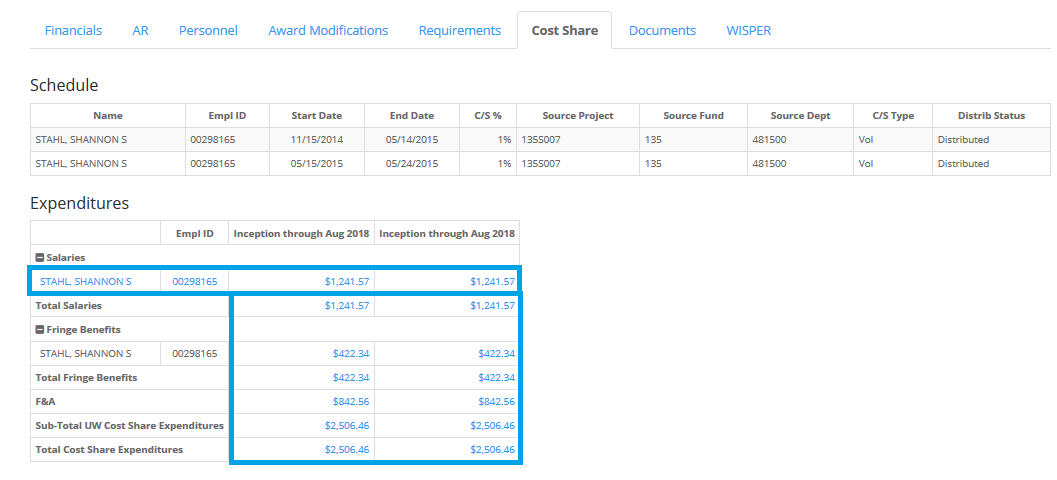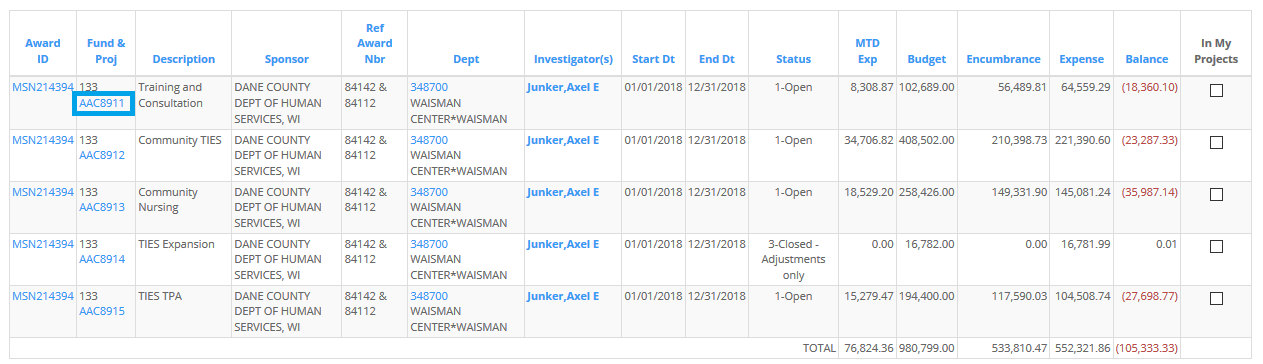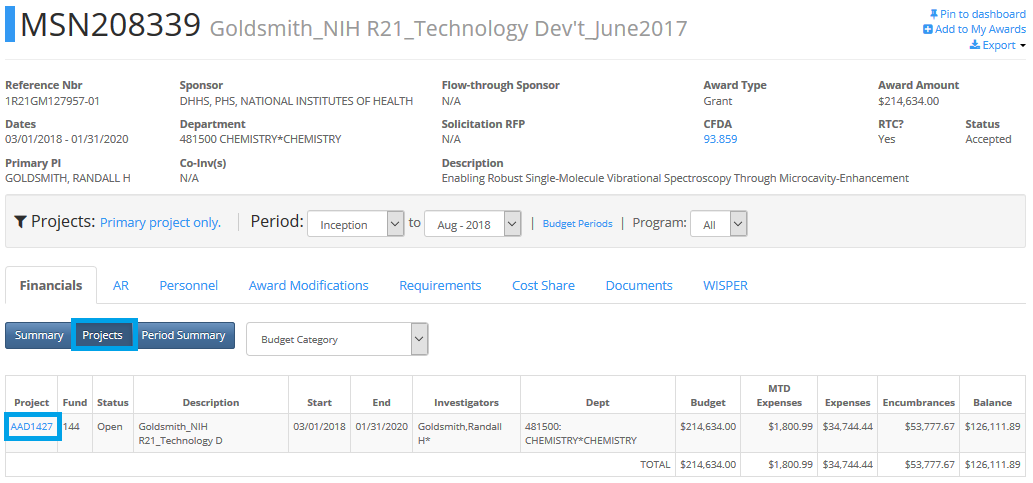Frequently Accessed Pages
Effort Commitments and Payroll Certification
RAMP - Frequently Asked Questions (FAQ)
No-Cost Extension Request Procedures
Extramural Support Policies and Procedures
Research Education Development (RED)
Award Statistics FY24
Total Awards
$1912M
Federal Awards
$1008M
Non-Federal Awards
$904M
Research Expenditures
6th (FY23)
Related Links
WISER User Reference
Page Updated: December 7th, 2018
WISER is replacing WISDM as the new web-based reporting system. Data in WISER comes from the Shared Financial System (SFS), and the Human Resource System (HRS). This system contains transaction as well as demographic data on projects and grants and allows exporting of data into multiple formats for review and analysis.
Highlights of WISER Projects for Grants Management
Manage Tiles and Groups
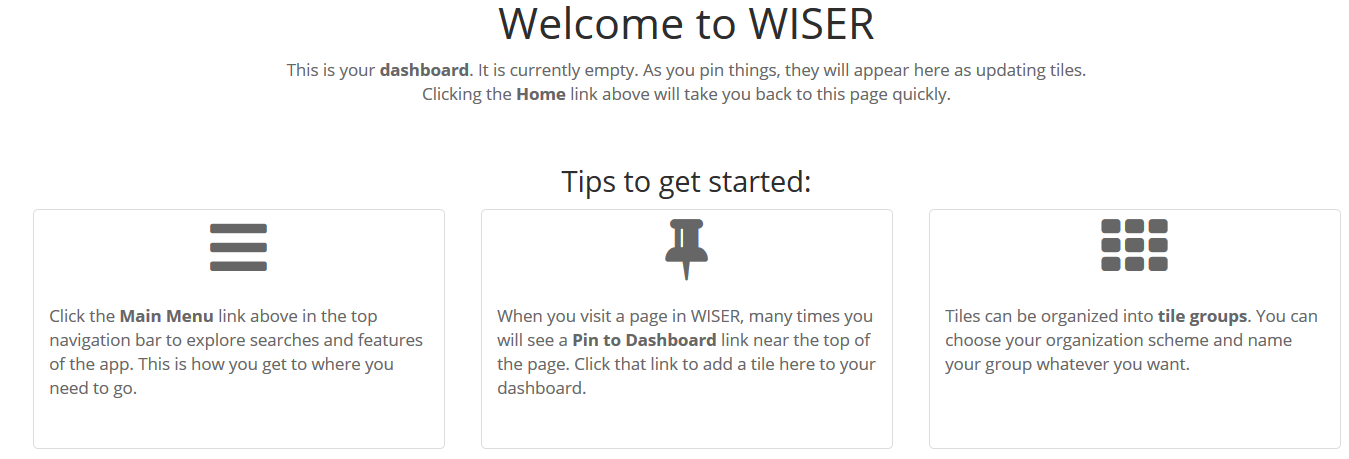
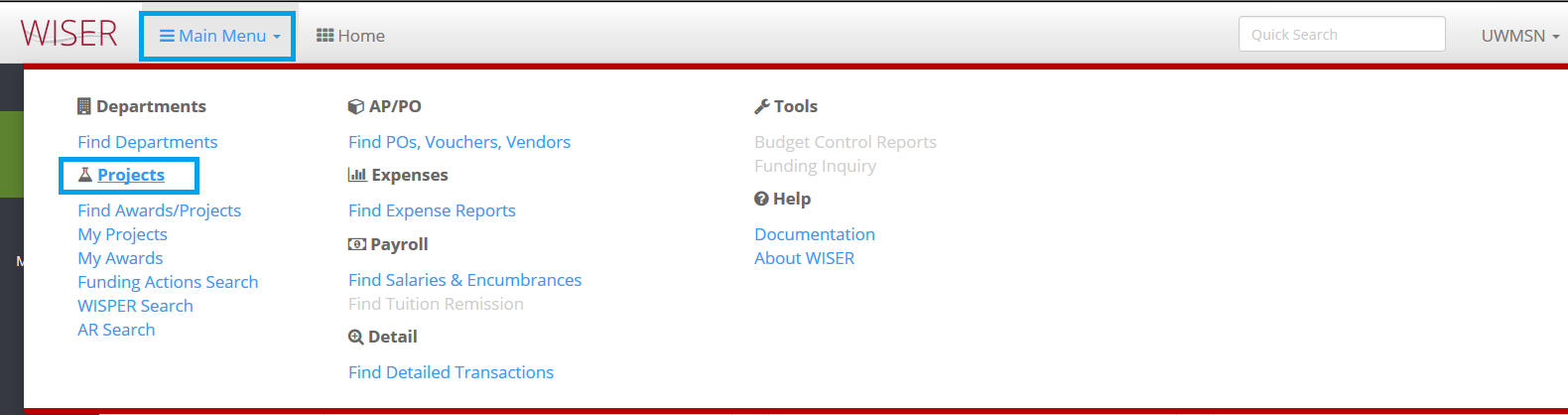
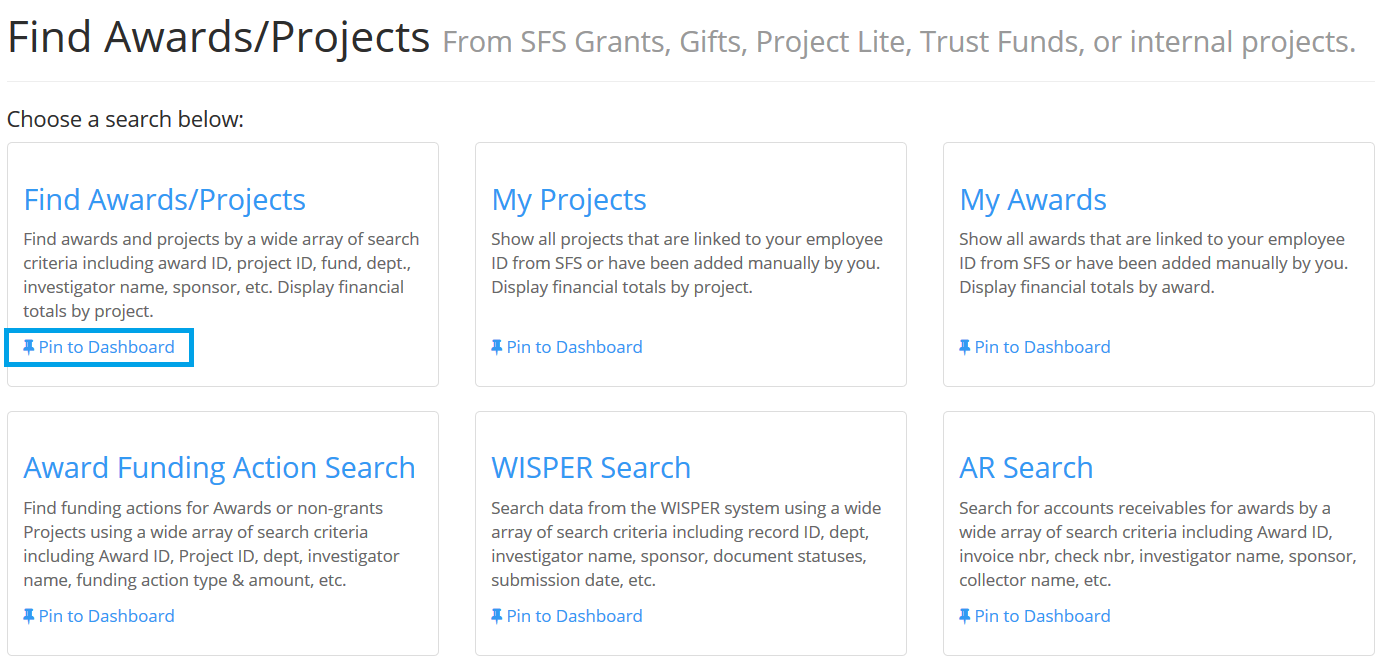
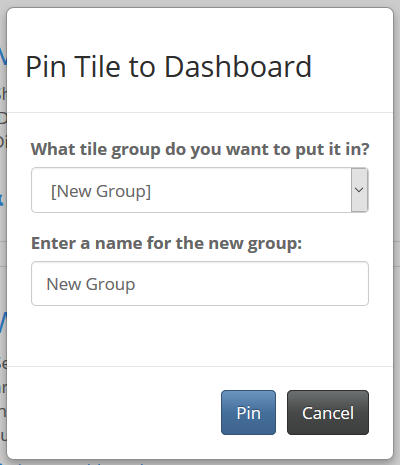
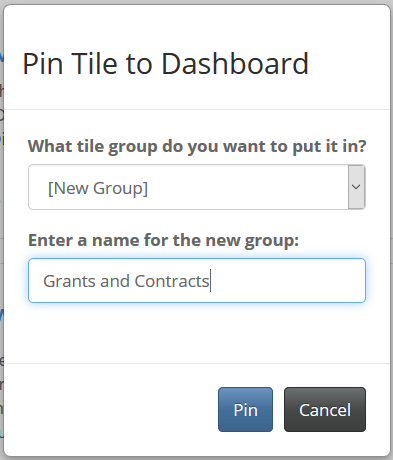

 - you will see your group as a tab and your tile pinned within that group.
- you will see your group as a tab and your tile pinned within that group.
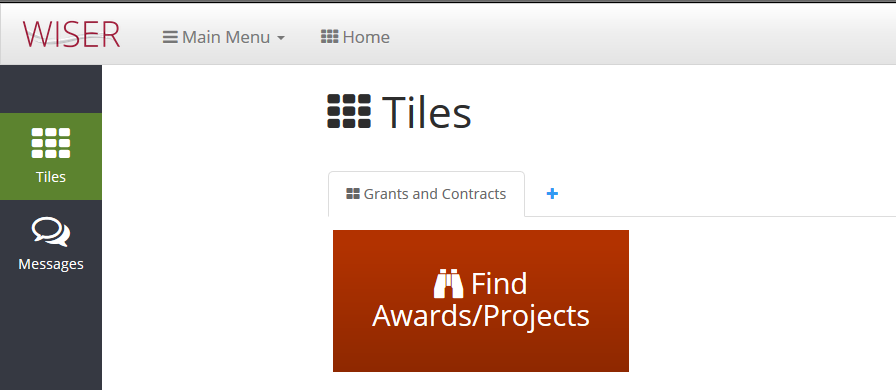
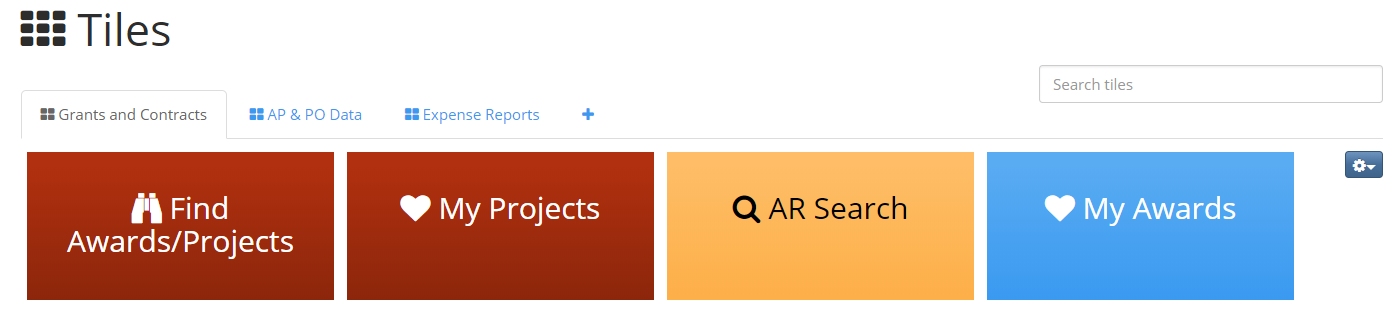
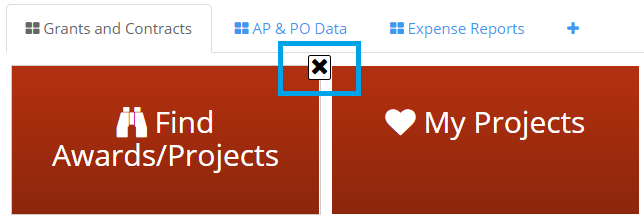
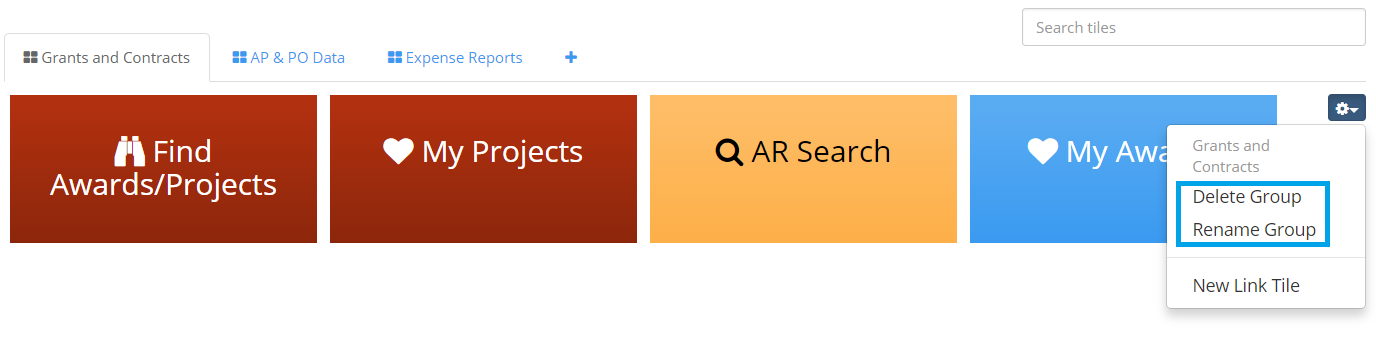
Award and Project Information
Find Awards/Projects Search
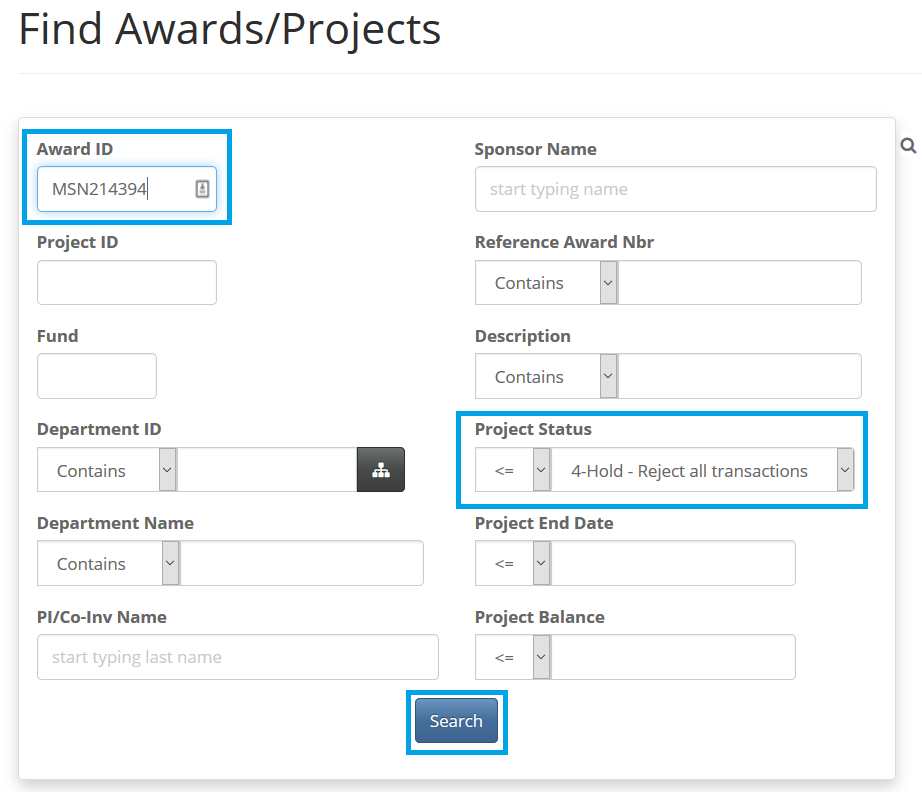
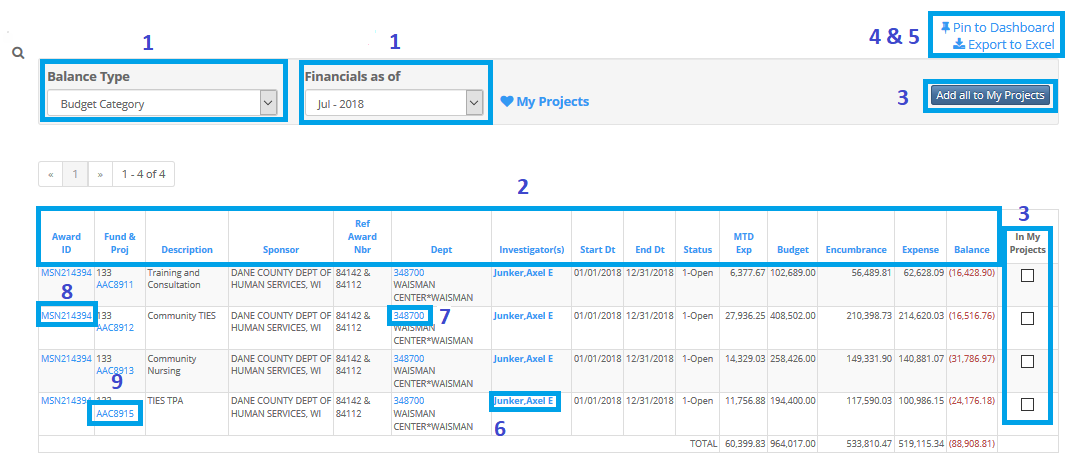
Options from this page:
- The data view can be changed using the "Balance Type" and "Financials as of" dropdowns.
- The data displayed can be reordered by clicking on the column headings.
- Projects can be added by individually checking the "In My Projects" check boxes, or all projects can be added by clicking on the "Add all to My Projects" button.
- The search results can be pinned using the "Pin to Dashboard" option.
- The search results can be exported to excel.
- Clicking on Investigator name runs a search for all awards for that investigator.
- Clicking on Dept ID runs a search for all awards for that department.
- To view Award level data, click on MSN number of award.
- To view project level data, click on project number.
Award Level Information
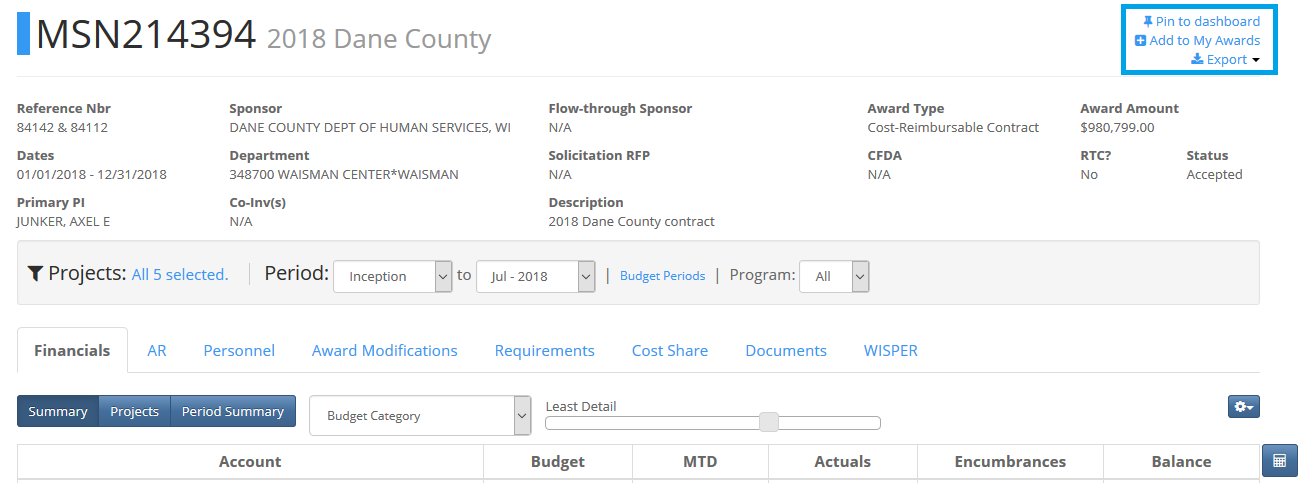
Project Inclusion


Financials
Summary View
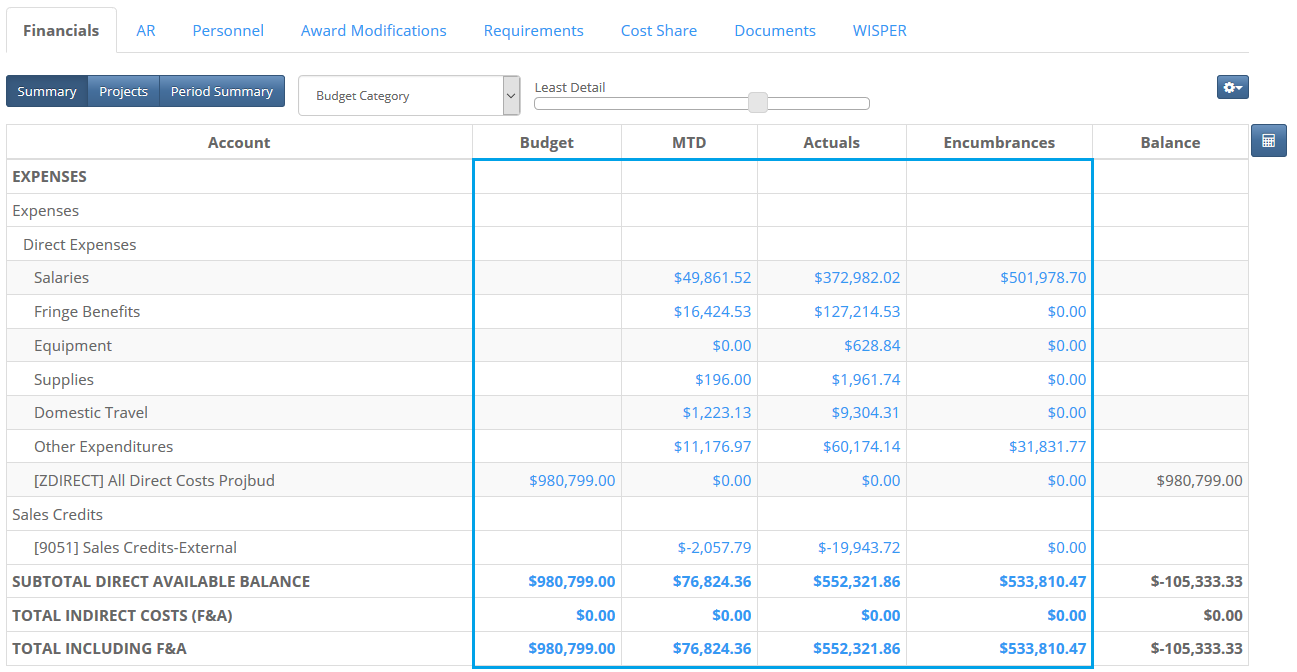
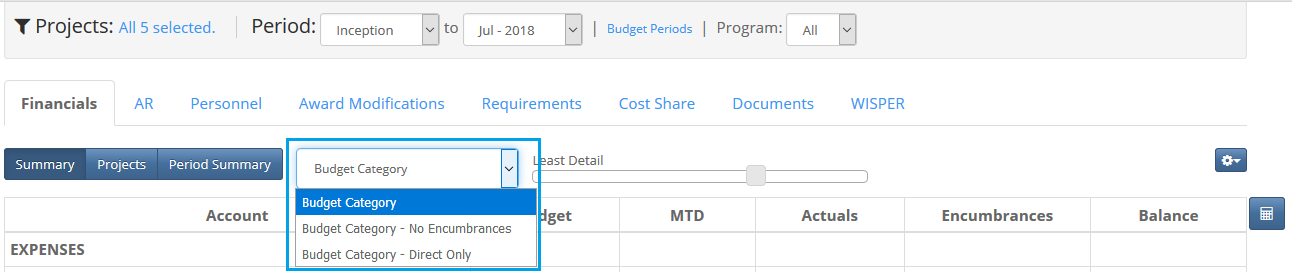

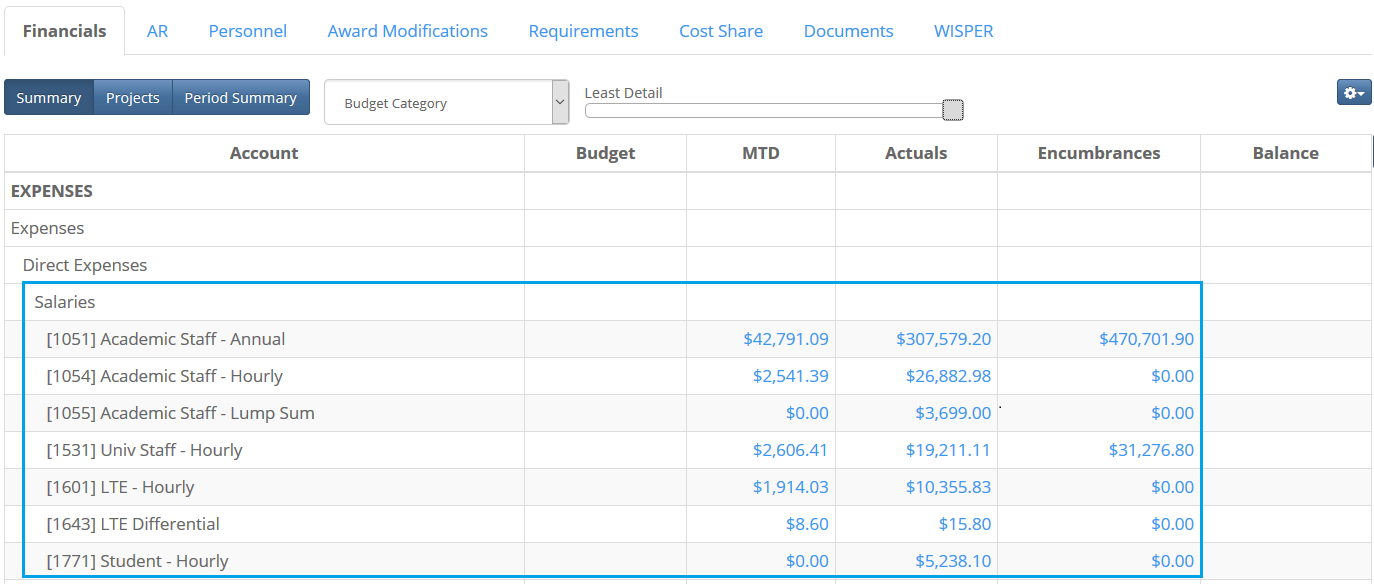
Transaction Detail

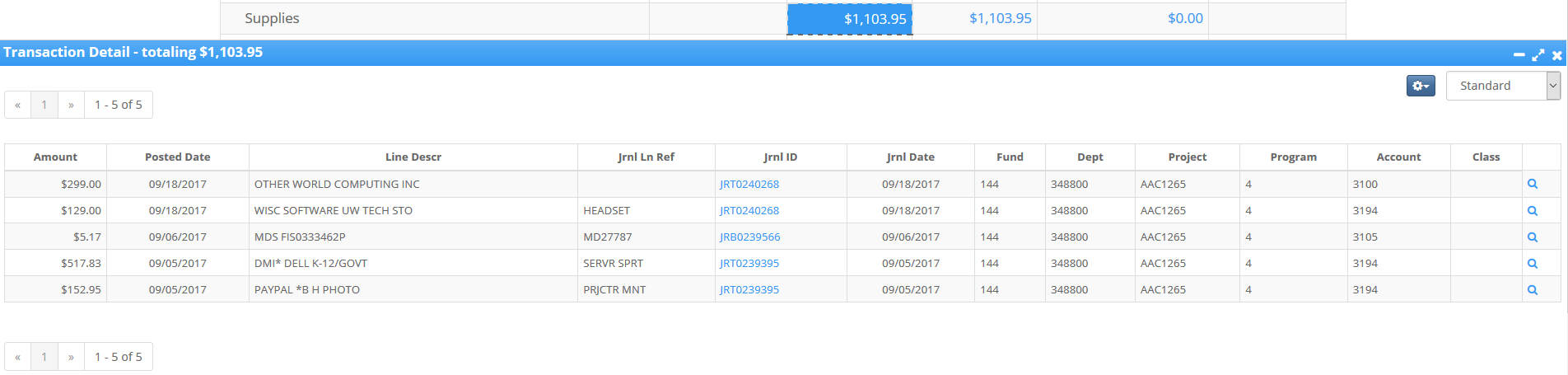
 , enables Minimize, Maximize and Close of the detail window. The
, enables Minimize, Maximize and Close of the detail window. The 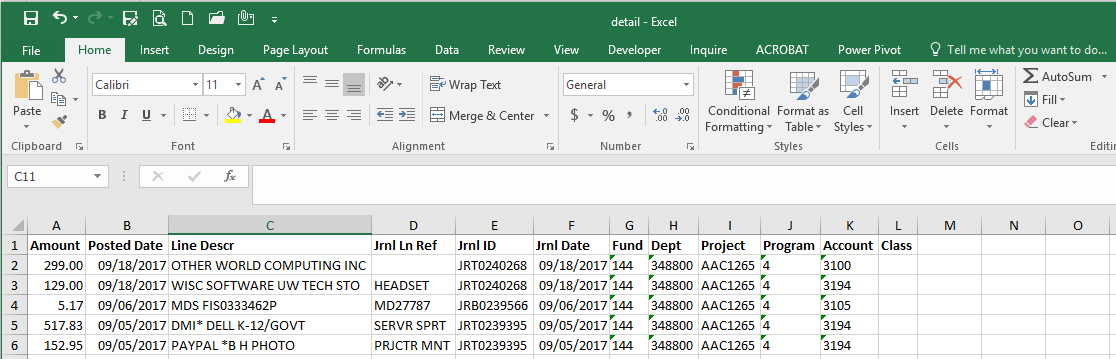
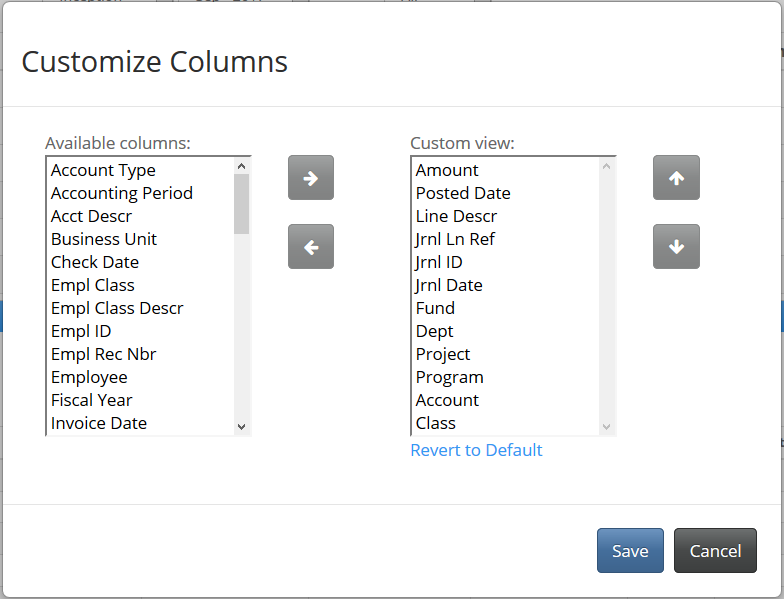
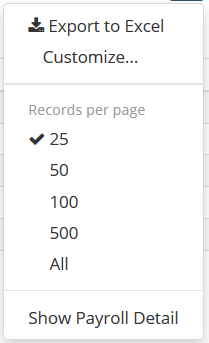
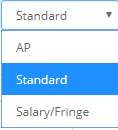

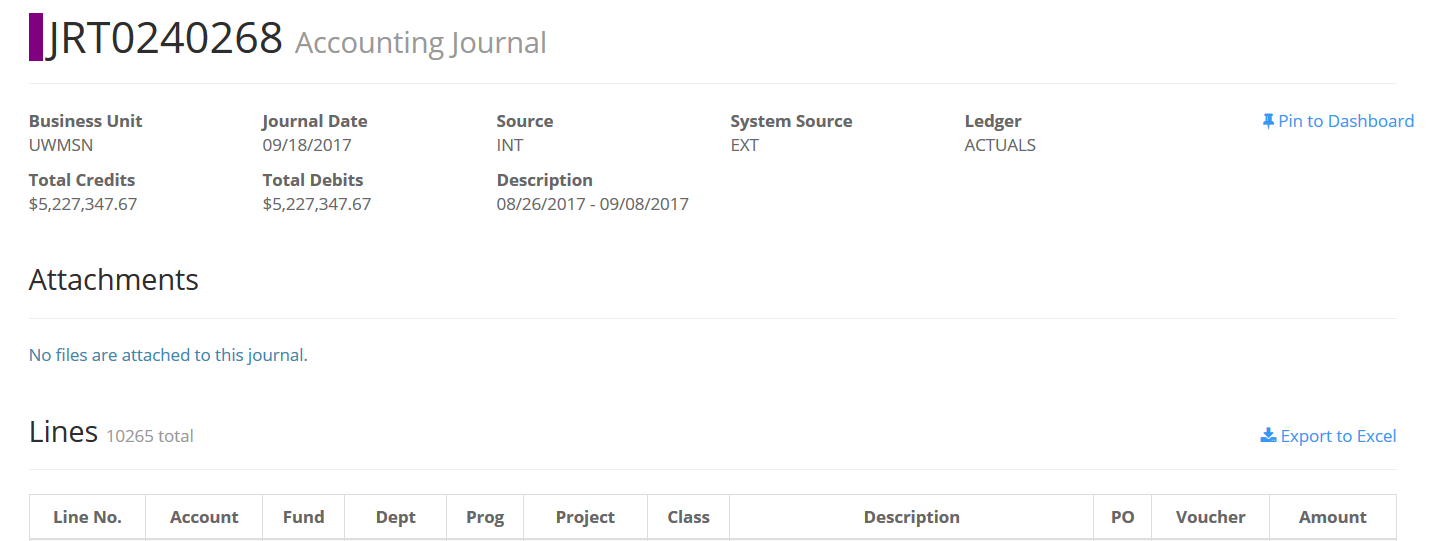
Cost Transfer Initiation
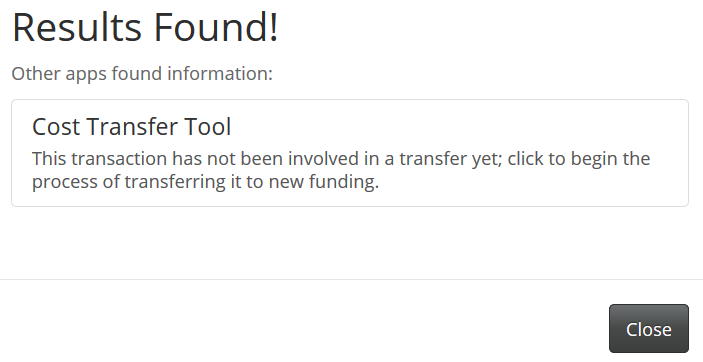
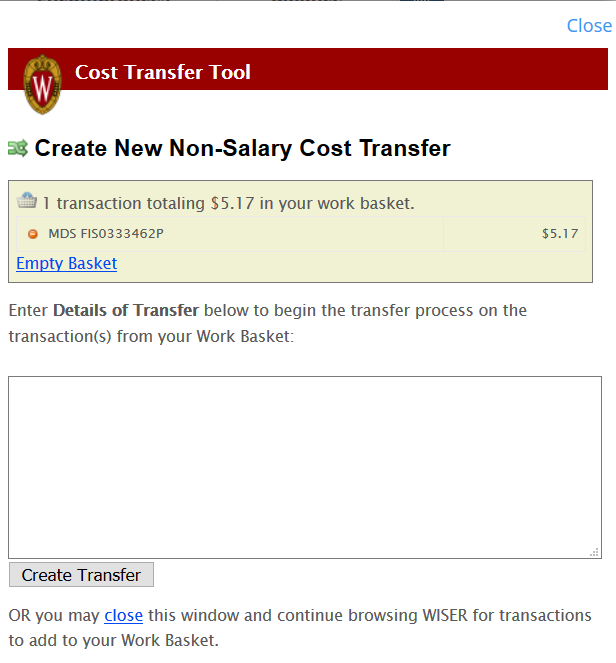
Calculator Feature
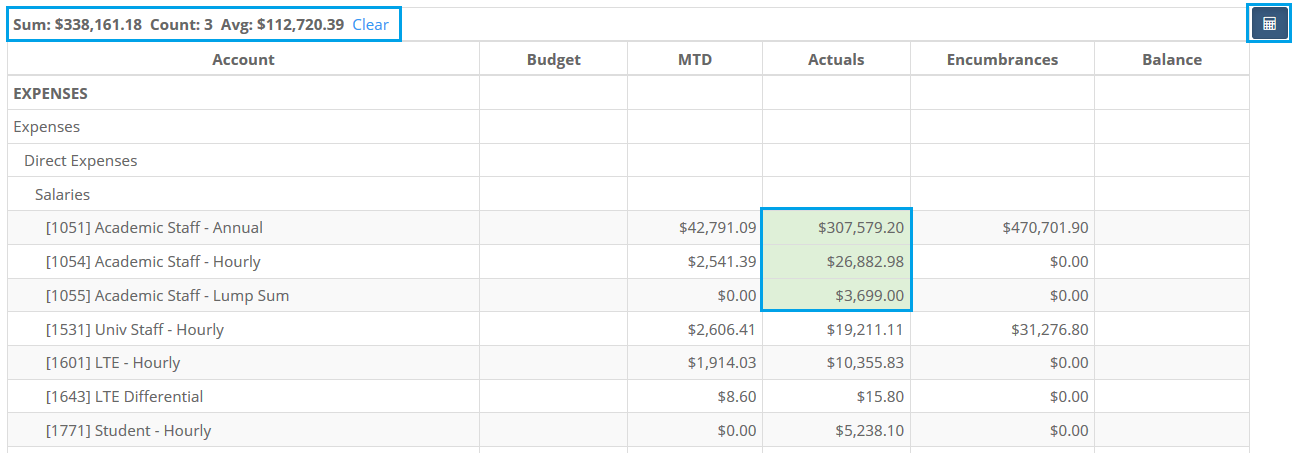
Projects View
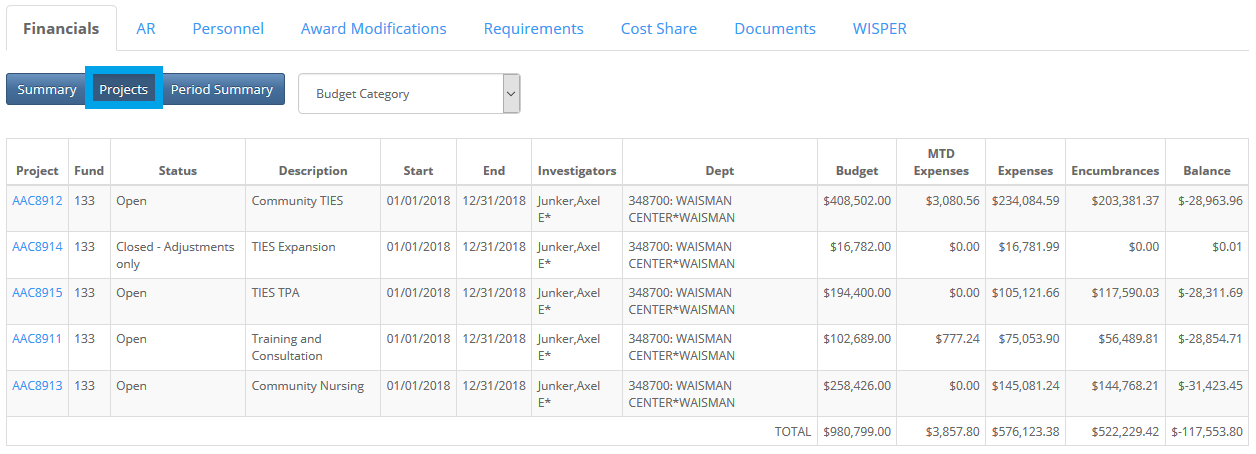
Period Summary
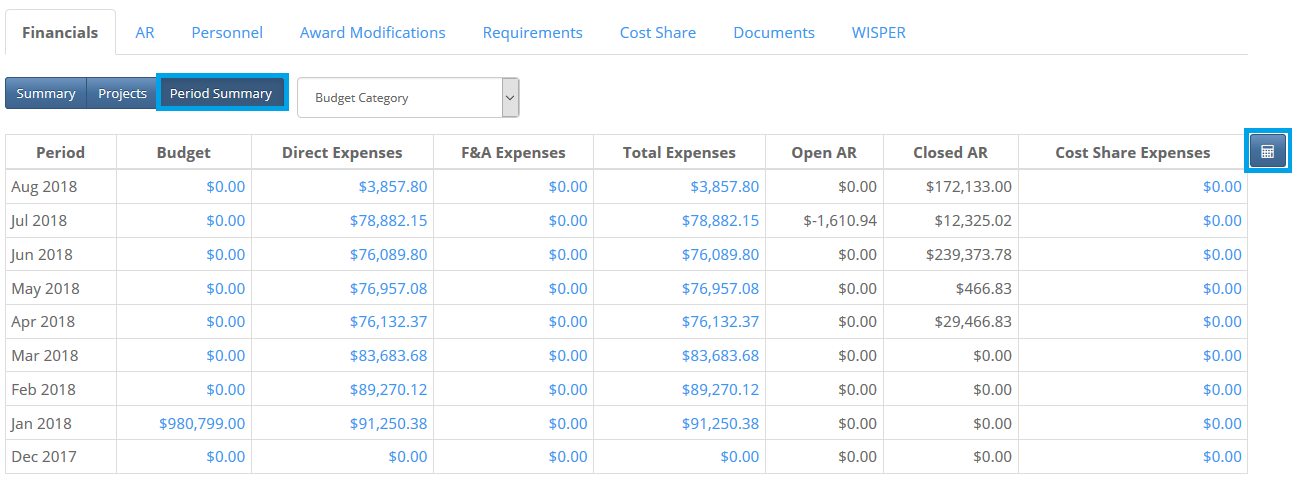
AR
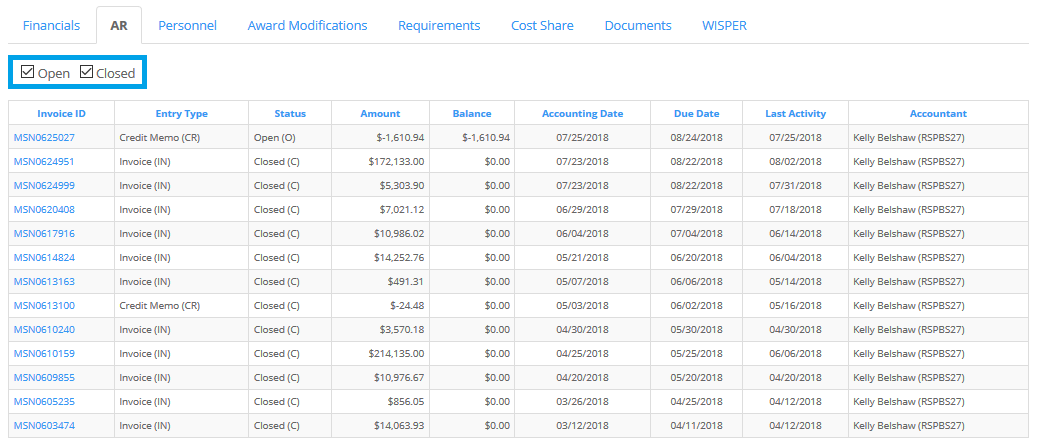
Personnel
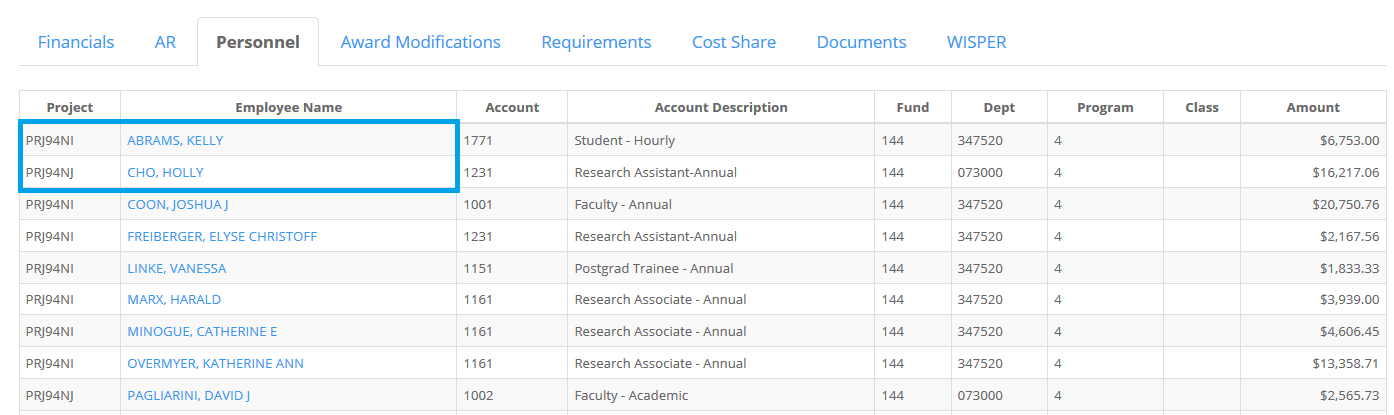
Award Modifications

Requirements
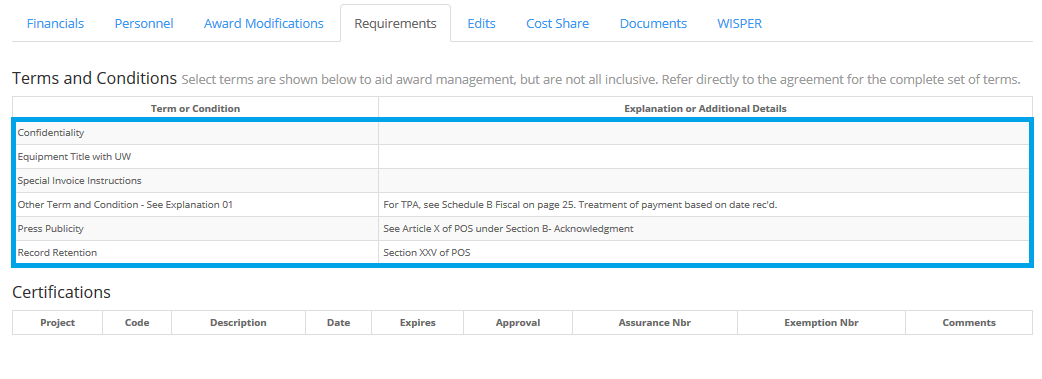
Documents
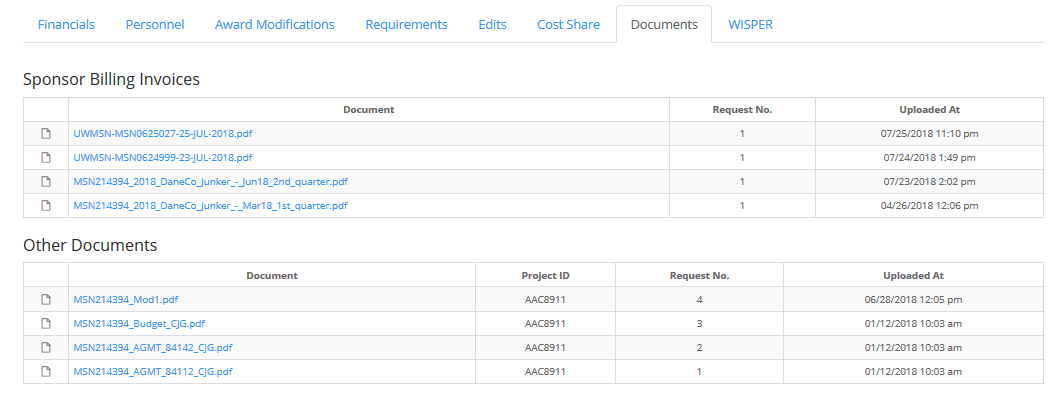
WISPER

Project Level Information
Financials
1. The Financials tab for the project level is similar to the information displayed at the award level, but is limited to the selected project.
2. The project can be pinned to the dashboard, added to a My Projects collection, or the data can be exported, using the links in the upper right.
3. The Award Level data can be viewed by clicking on the ![]() icon. To open the Award Summary page, click on the Award ID hyperlink.
icon. To open the Award Summary page, click on the Award ID hyperlink.
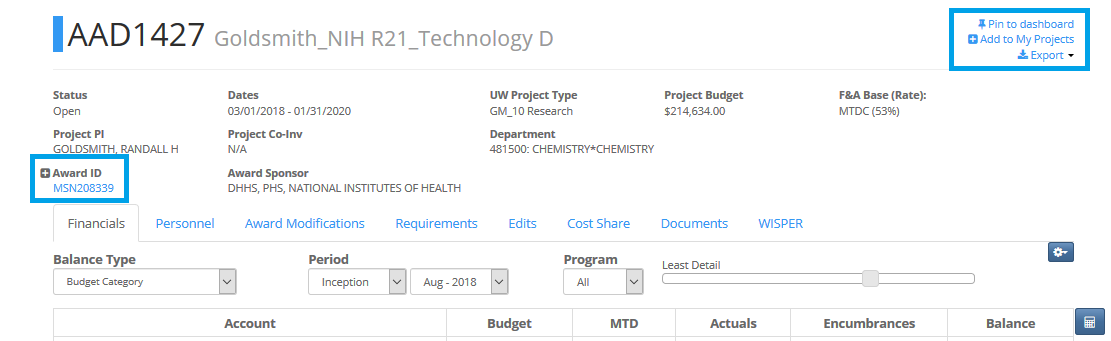
Account Codes Highlight Feature
 to verify that "F&A Exclusions" is checked.
to verify that "F&A Exclusions" is checked.

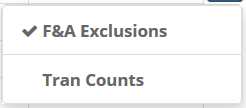
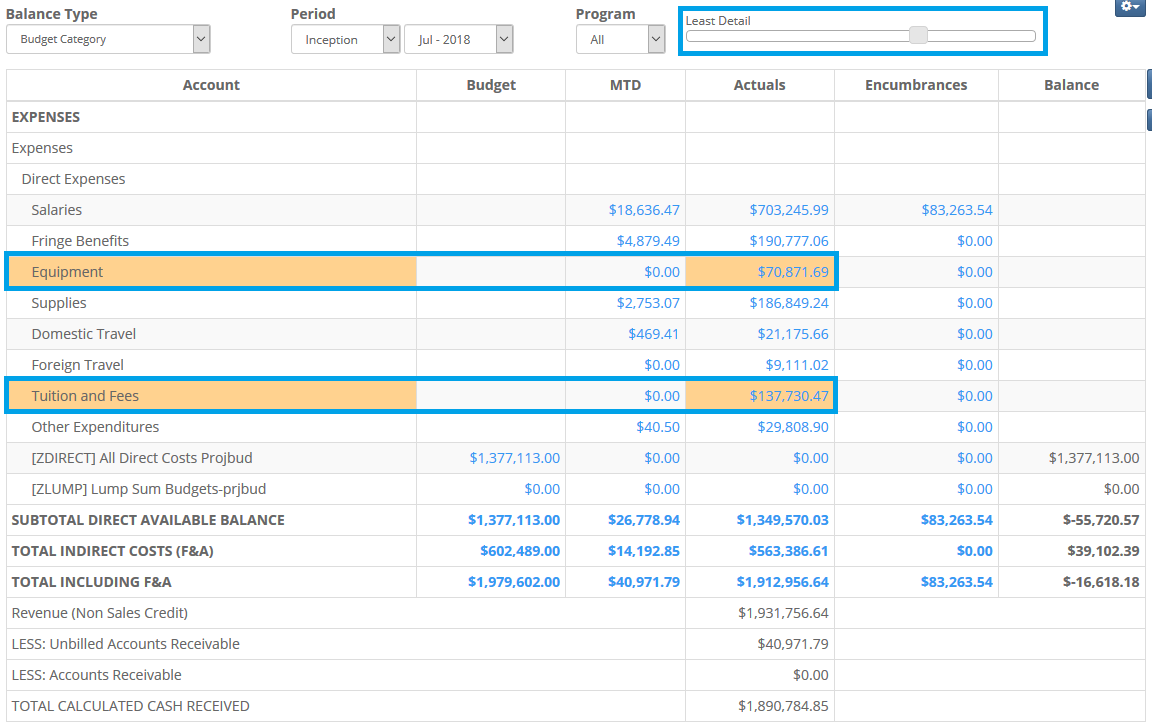
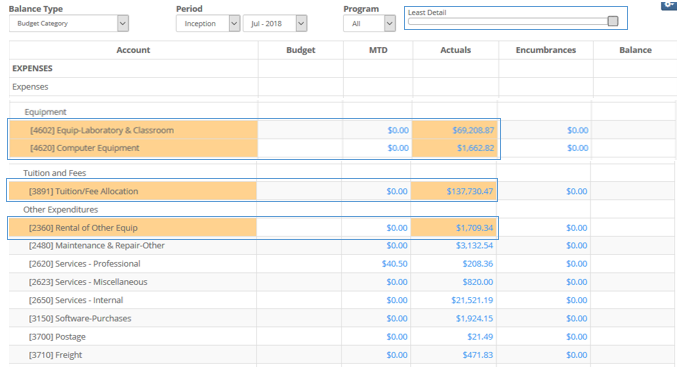
Personnel
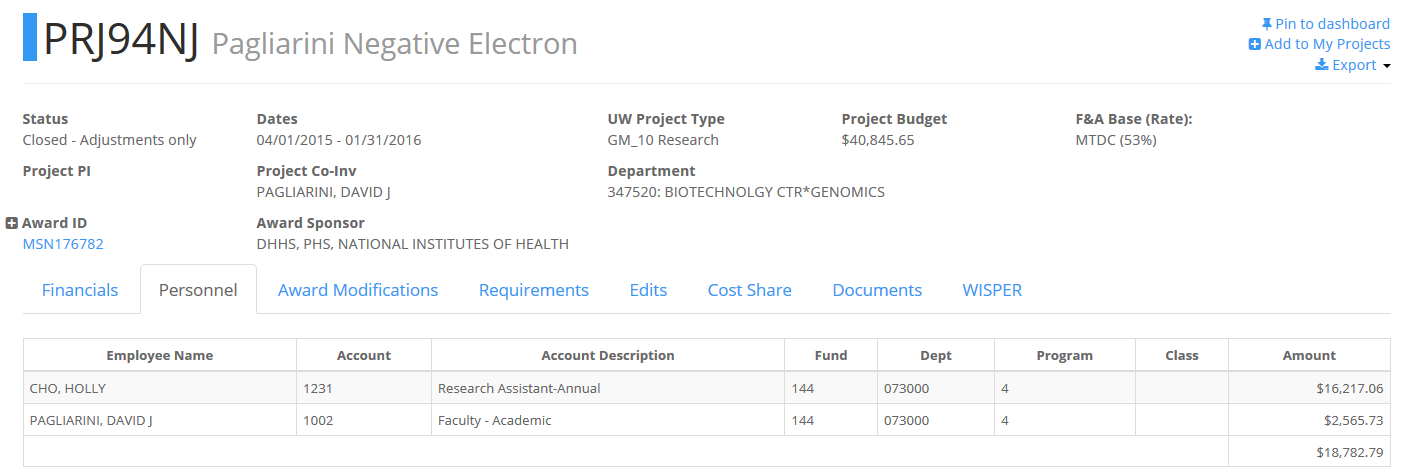
Award Modifications
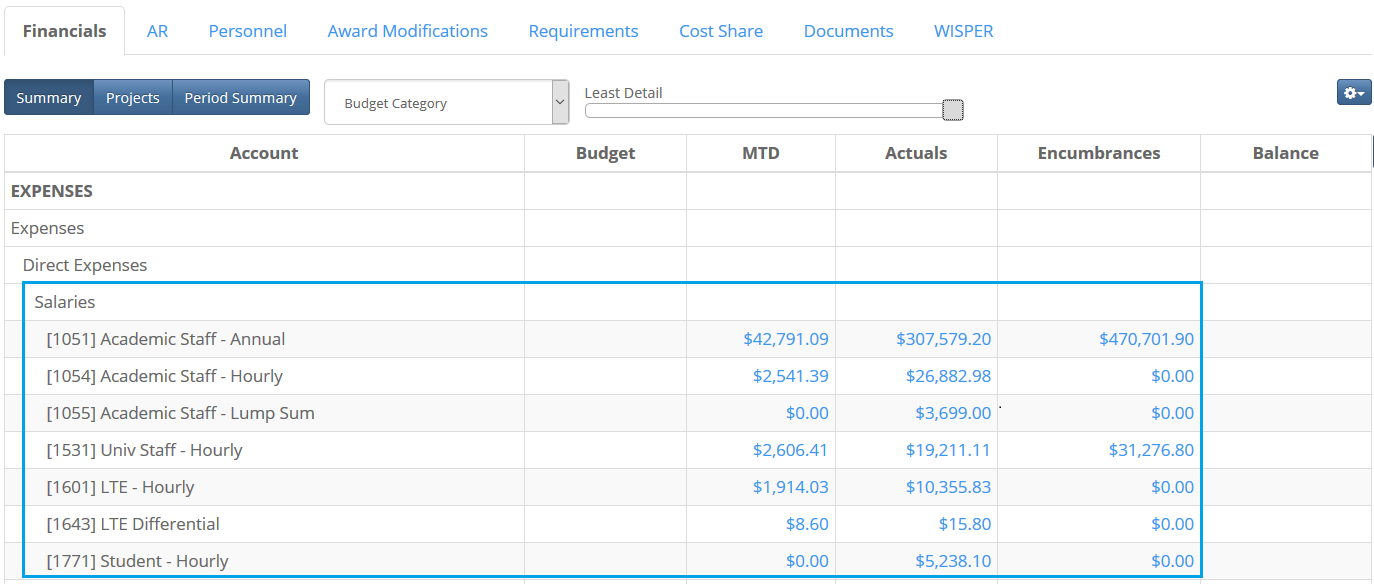
Requirements
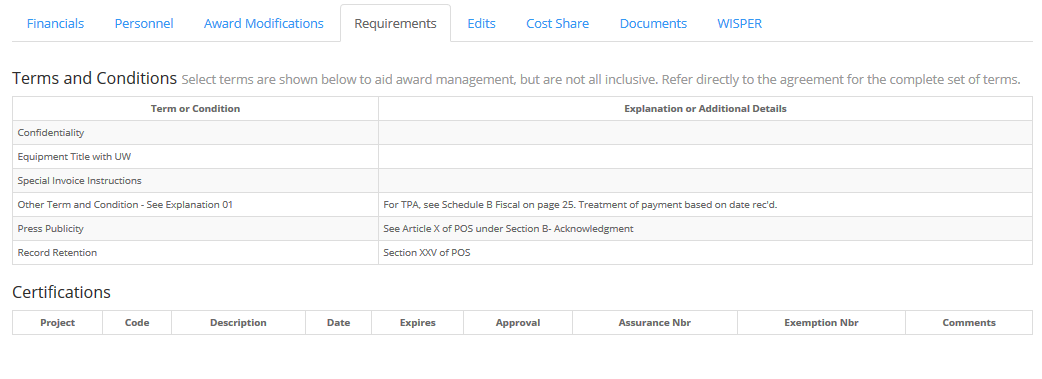
Edits
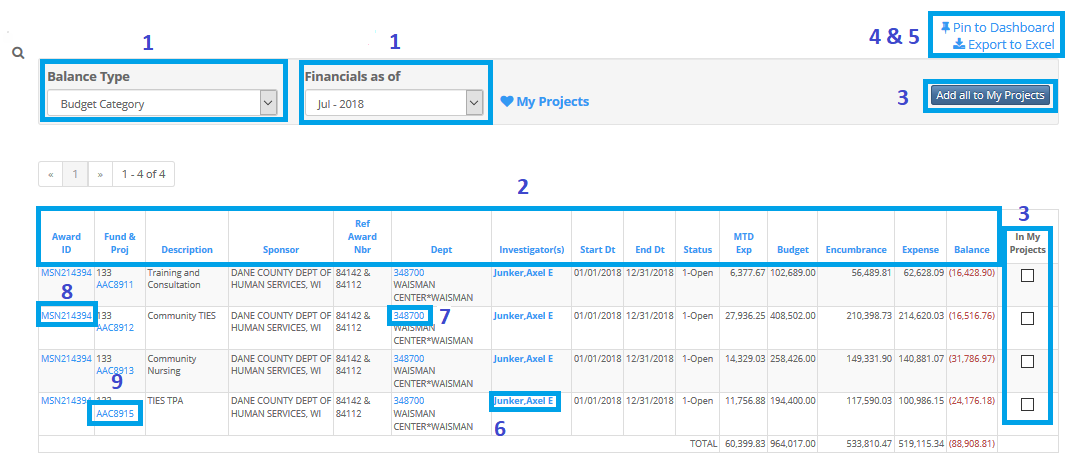
Cost Share
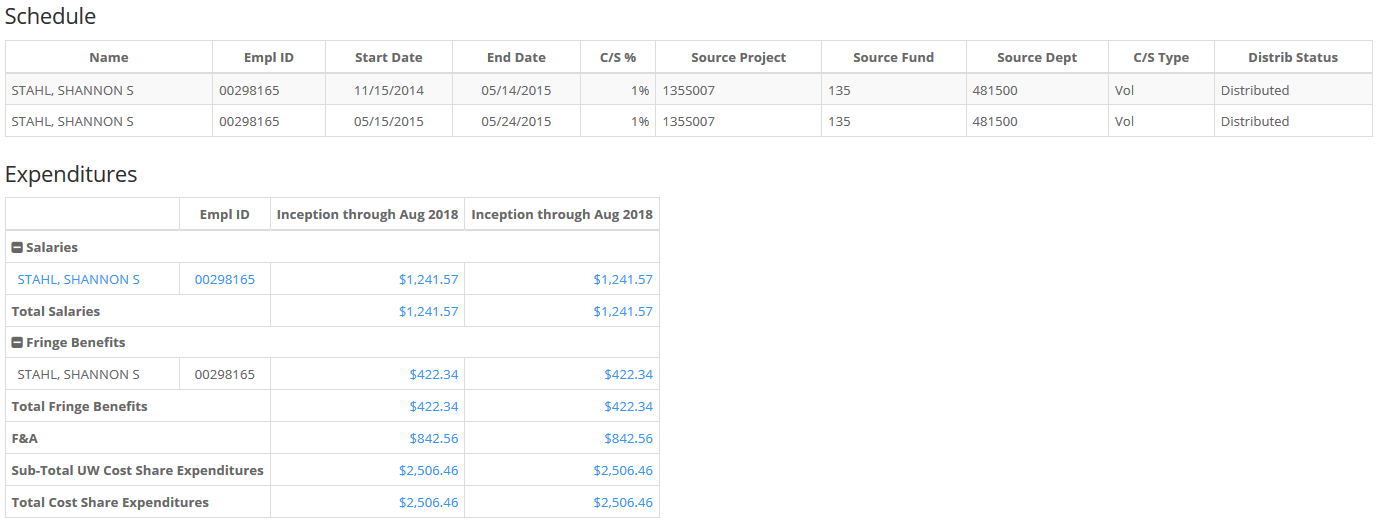
Documents
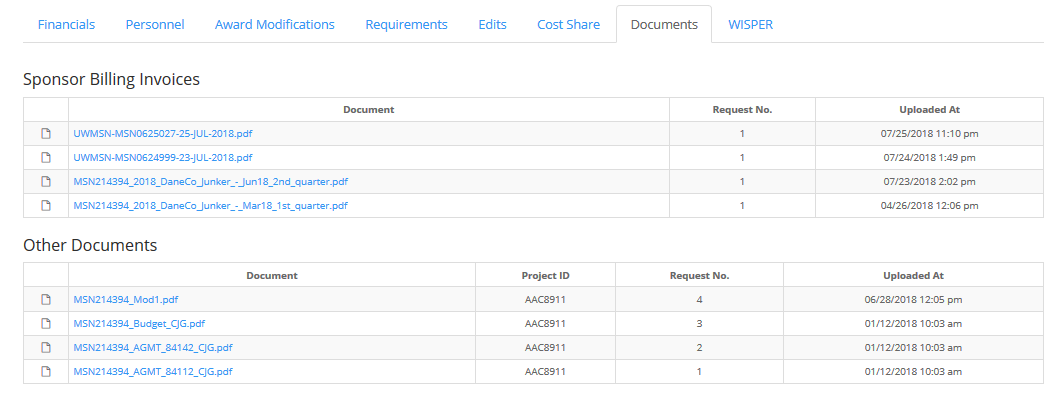
RAMP/WISPER
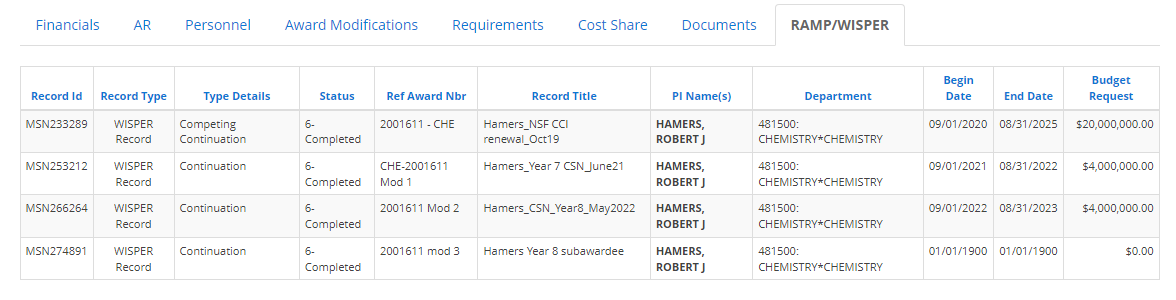
Building a My Projects or My Awards Collection
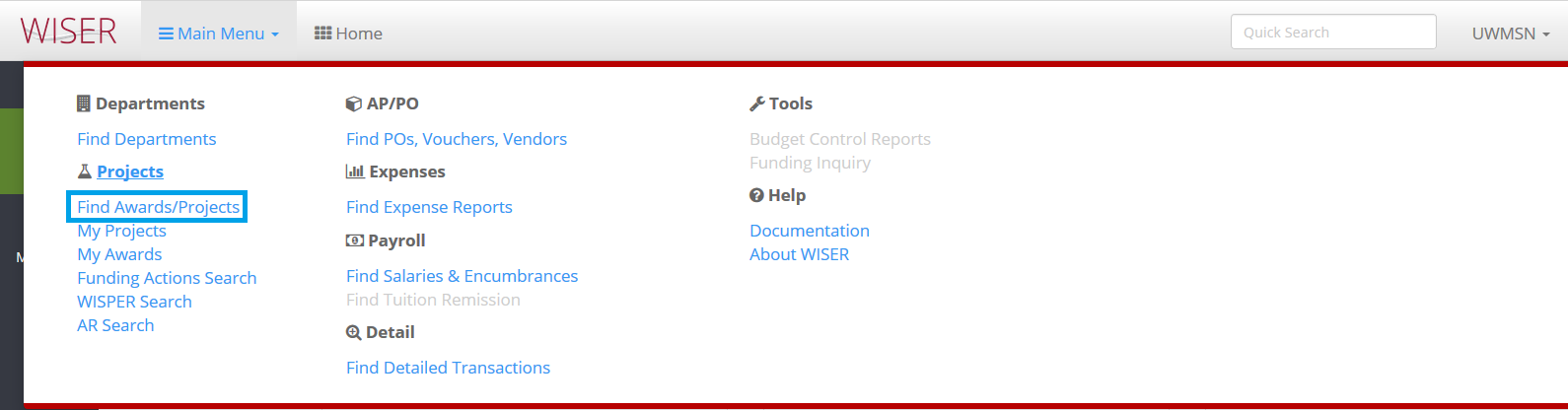
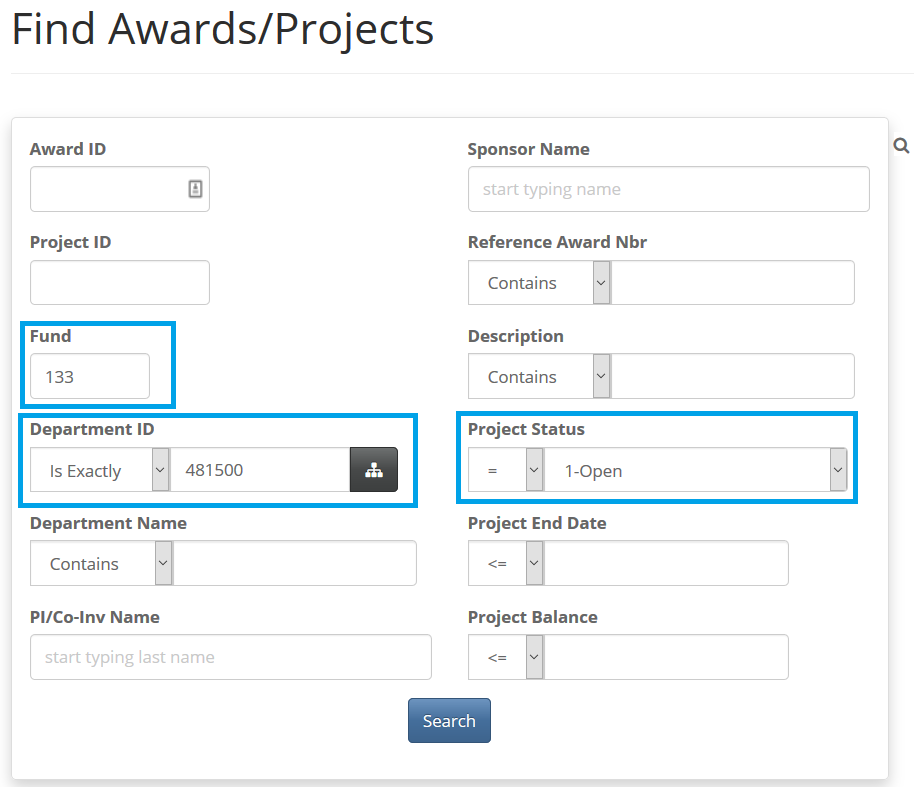
- To select individual projects, click in the check box to the right of the project under the "In My Projects" column.
- To add all of the search results to My Projects, the user can click on the "Add all to My Projects" button.
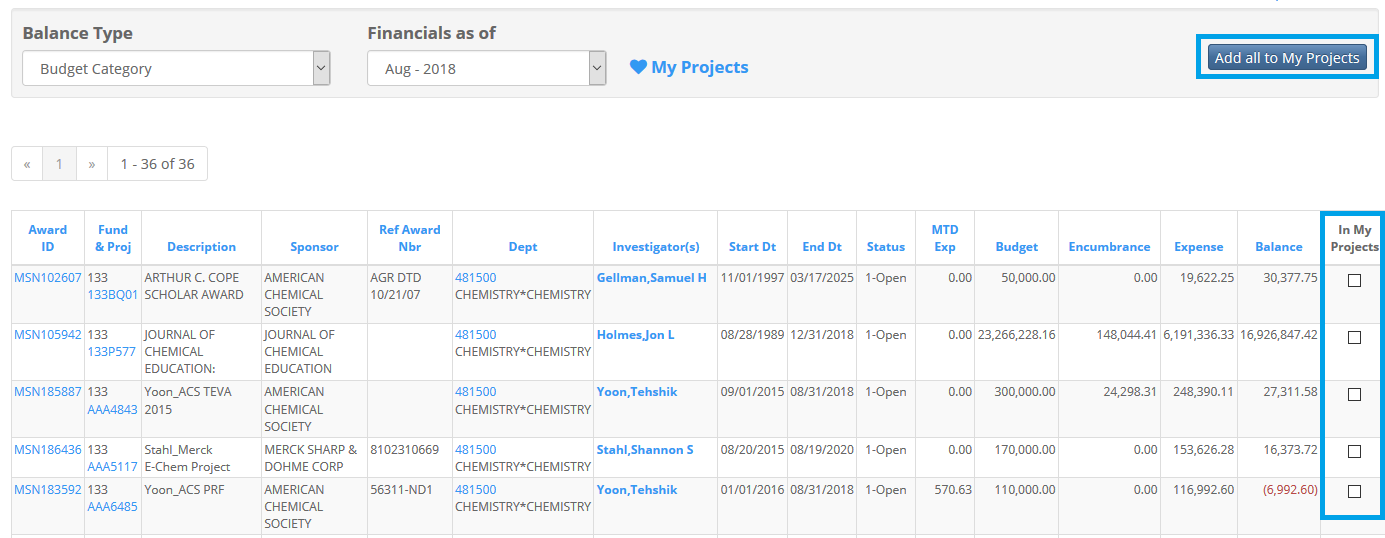
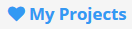 to view the list, or navigate from Main Menu and then My Projects.
to view the list, or navigate from Main Menu and then My Projects.
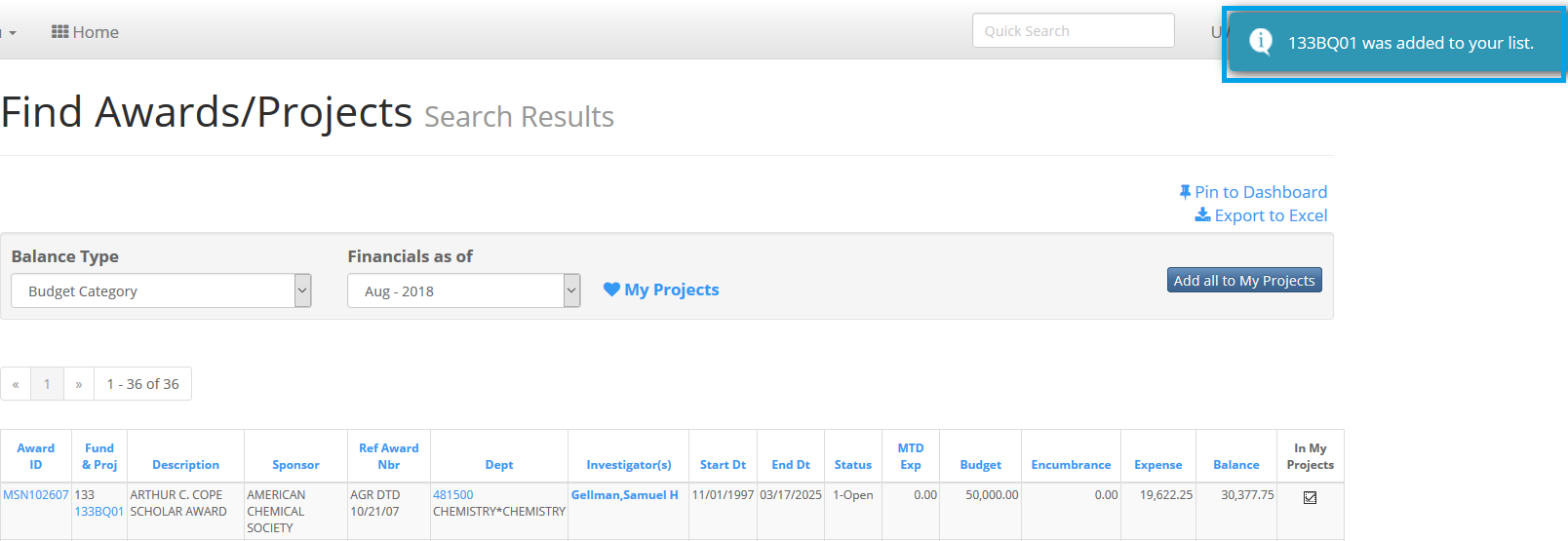
 from this screen, or clear out the My Projects collection by clicking on "Remove all from My Projects". To rearrange or remove individual projects, the user can hover on a project line to access options.
from this screen, or clear out the My Projects collection by clicking on "Remove all from My Projects". To rearrange or remove individual projects, the user can hover on a project line to access options.
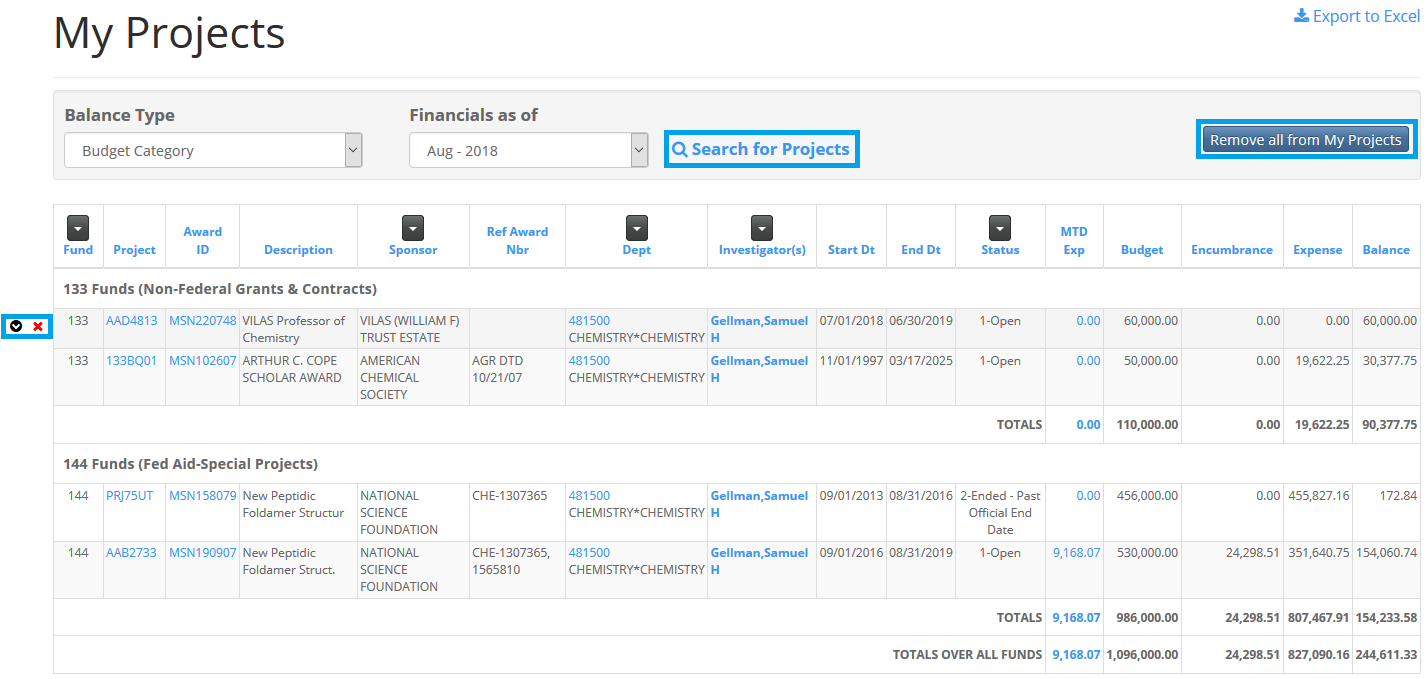
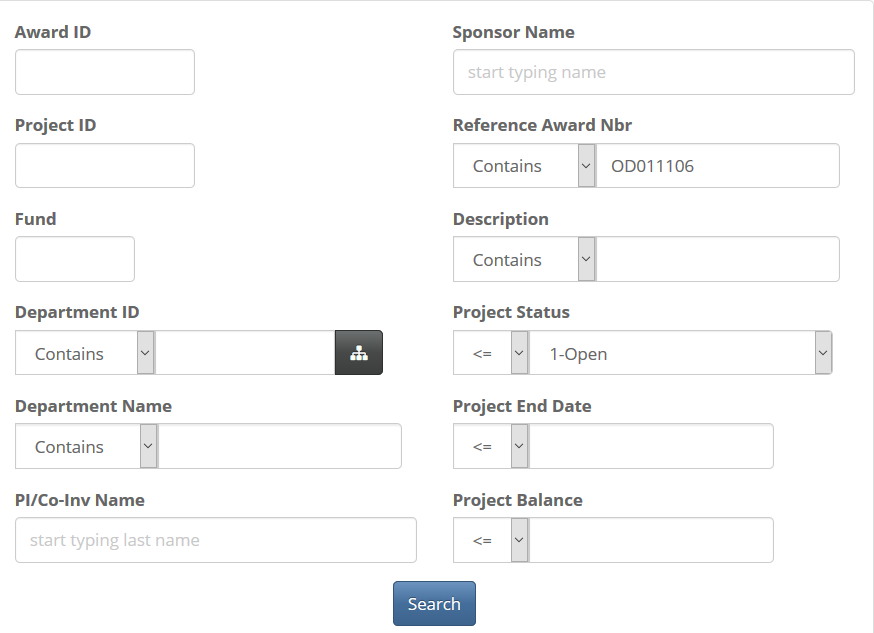
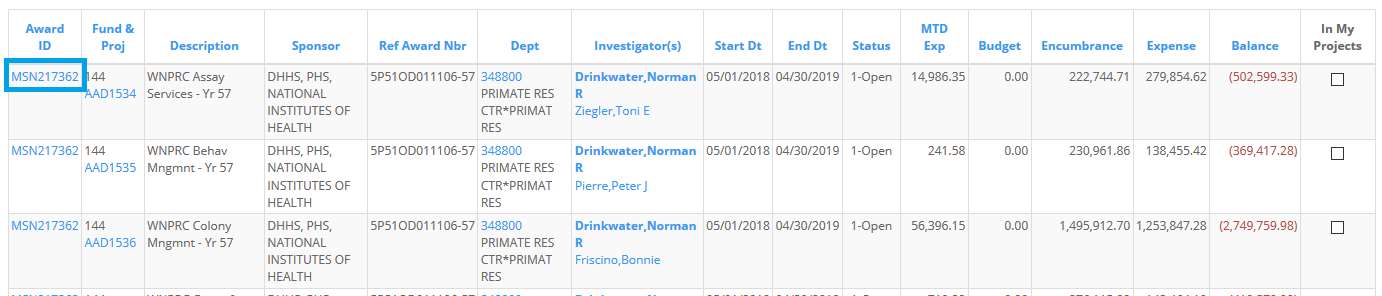
 is available.
is available.

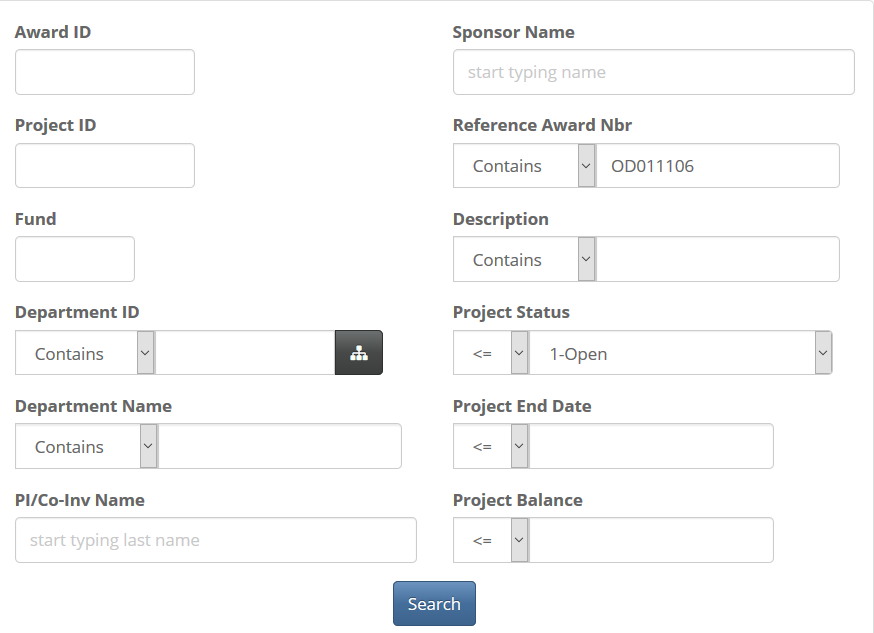
 from this screen, or clear out the My Awards collection by clicking on "Remove all from My Awards". To rearrange or remove individual awards, the user can hover on an award line to access options.
from this screen, or clear out the My Awards collection by clicking on "Remove all from My Awards". To rearrange or remove individual awards, the user can hover on an award line to access options.
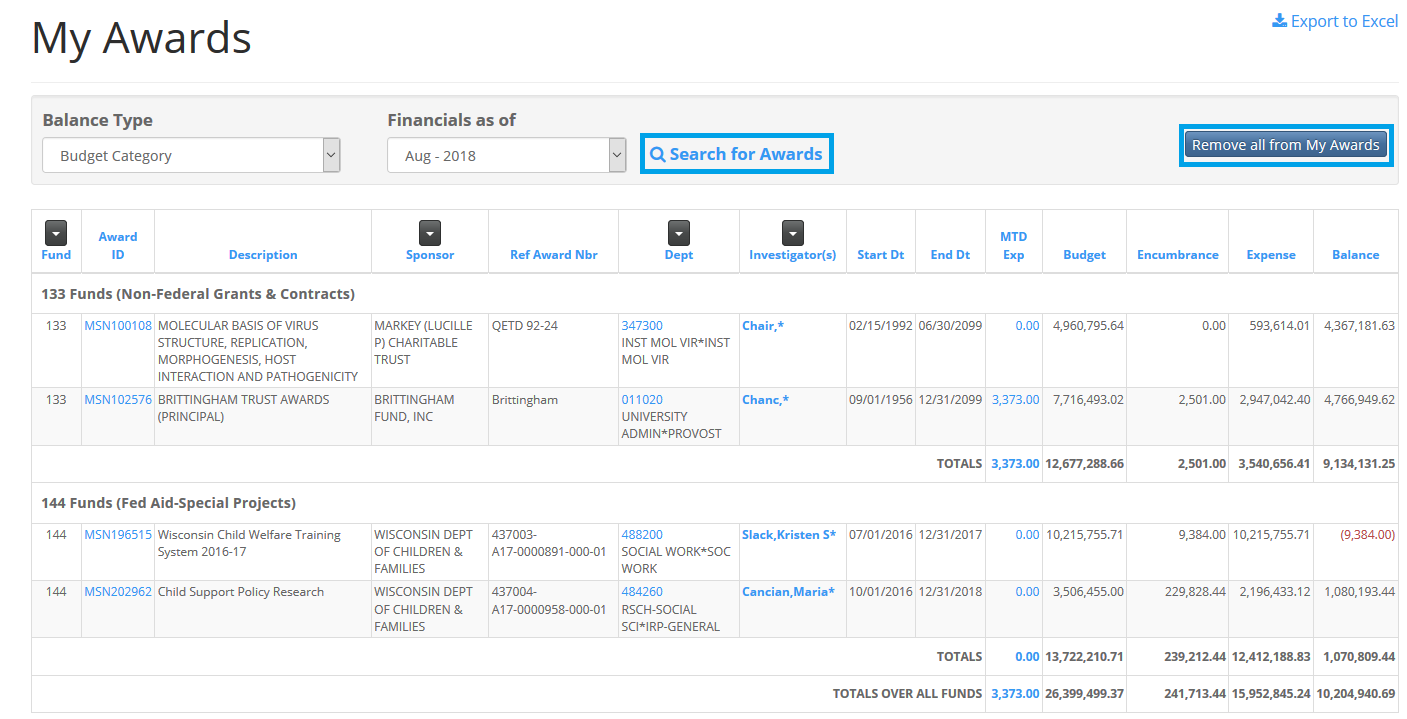
Award Modifications Search
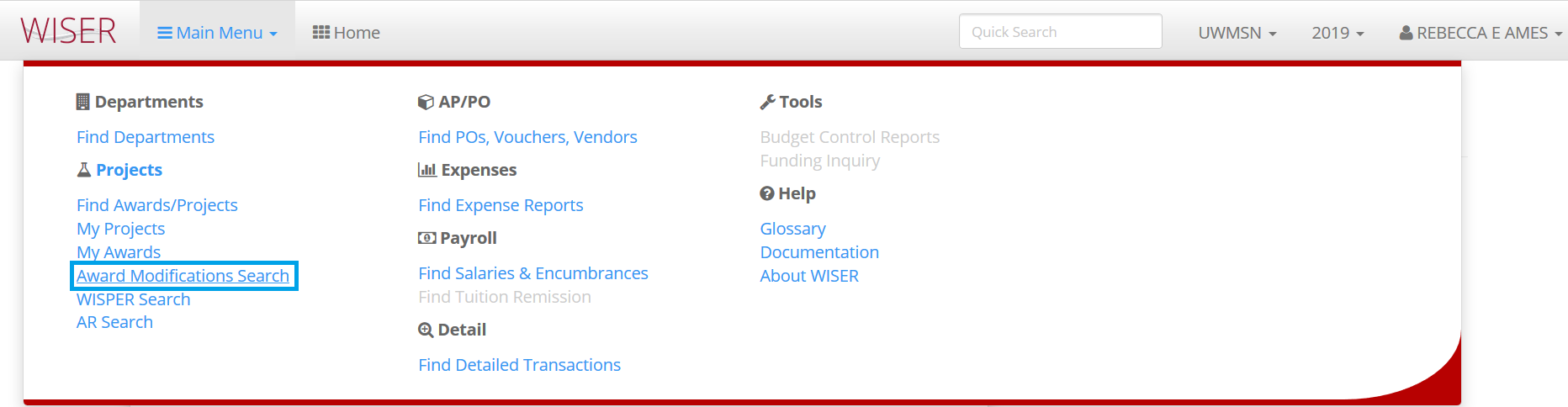
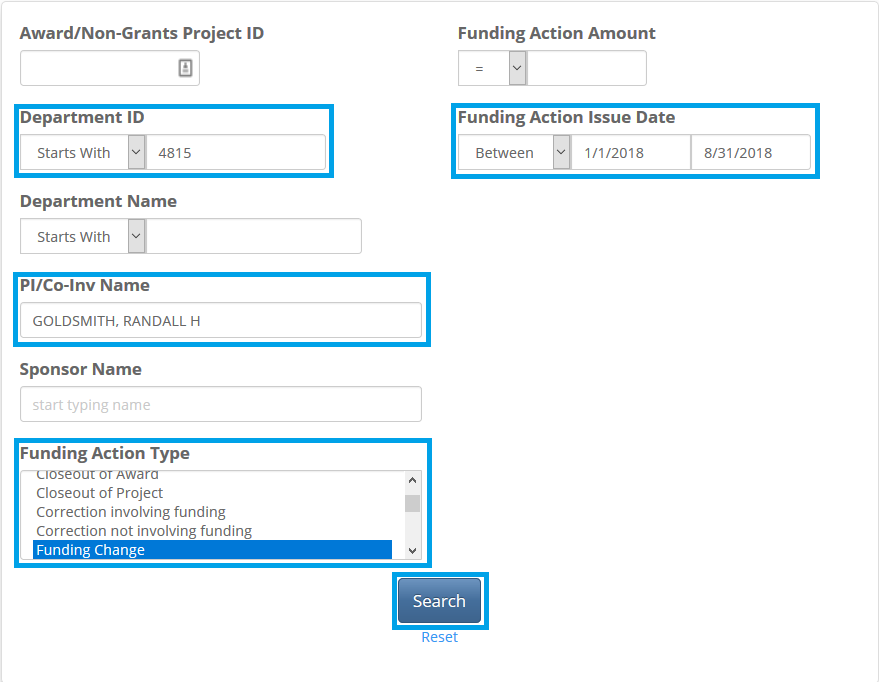
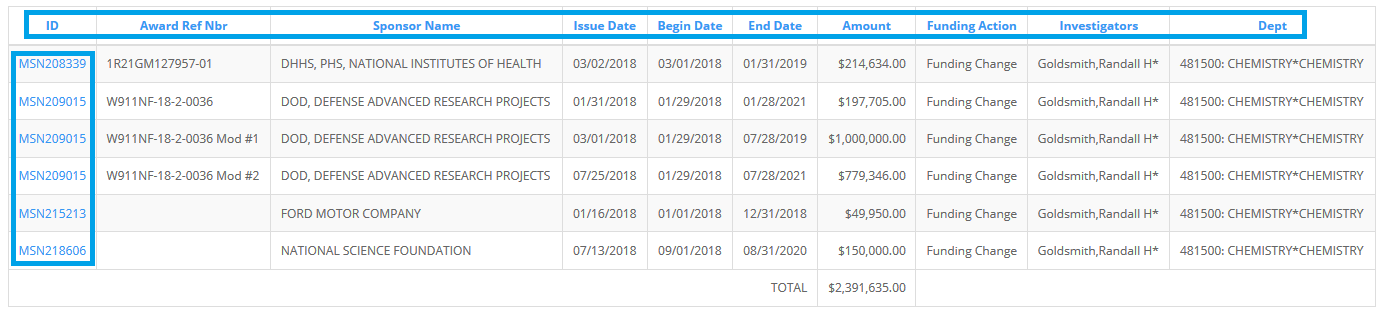
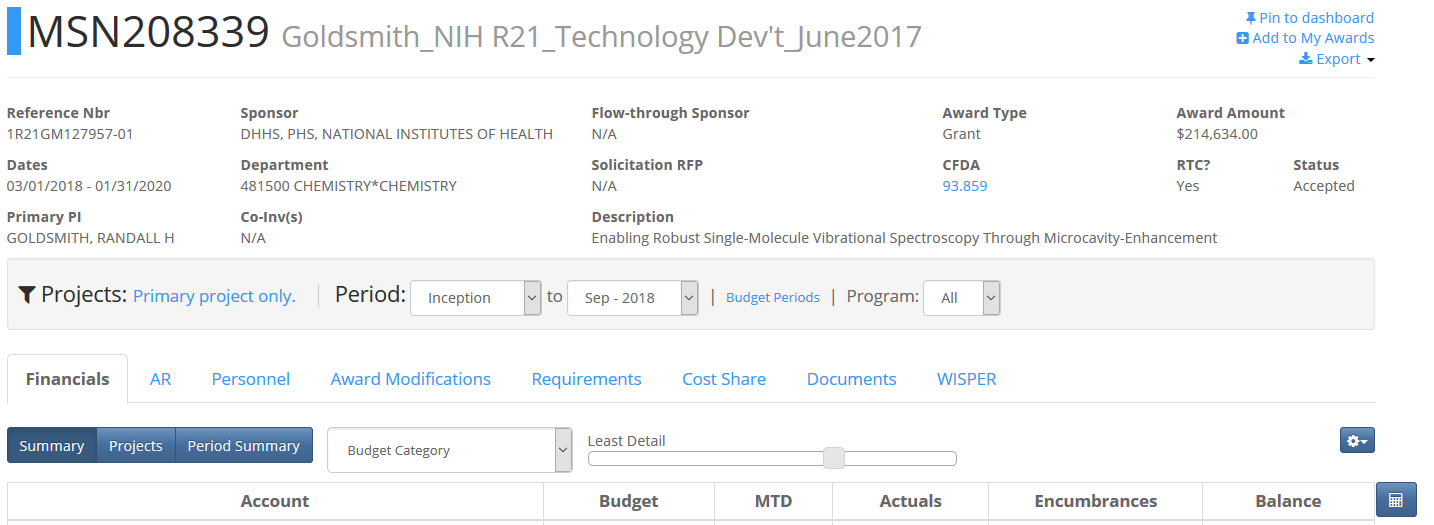
RAMP/WISPER Search
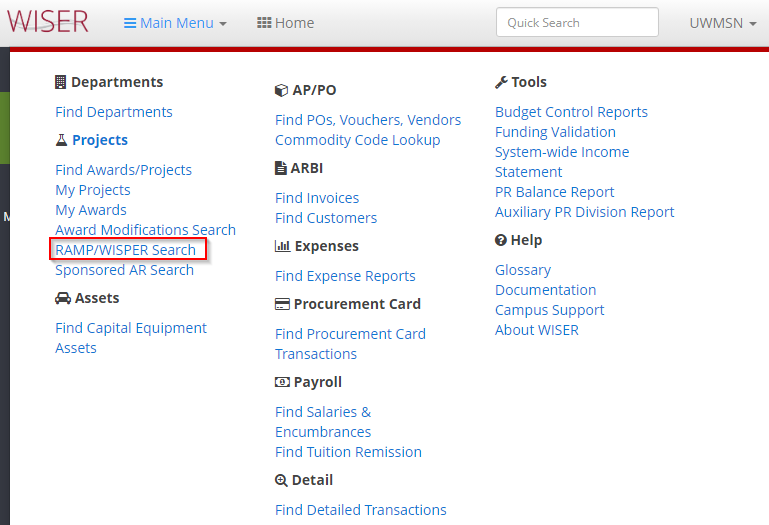
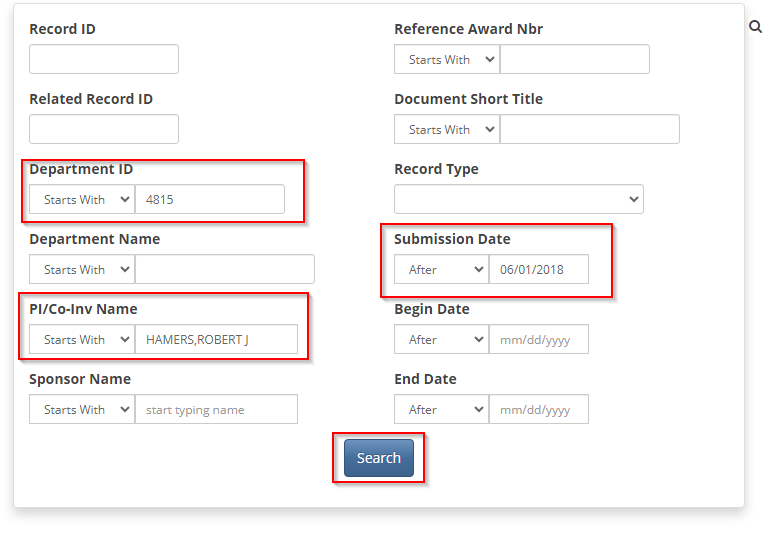
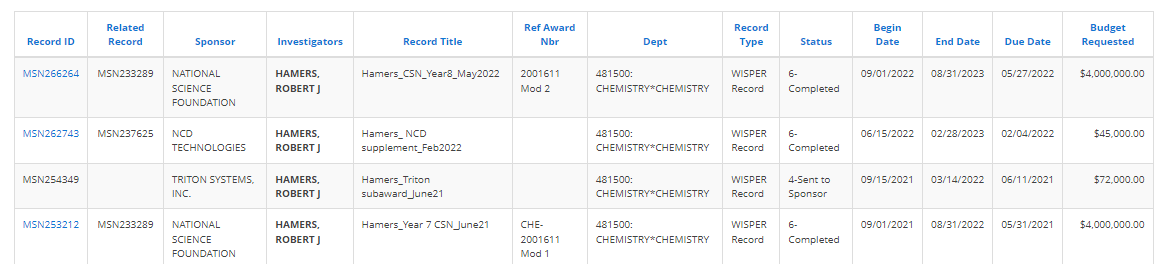
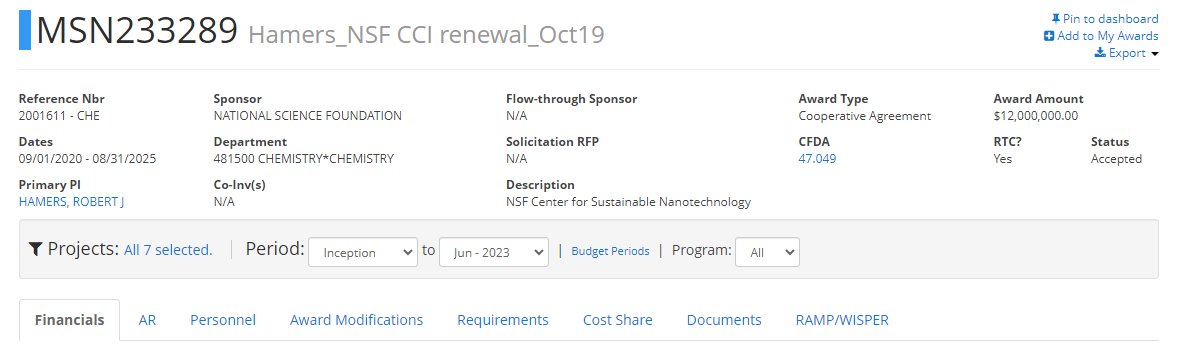
Accounts Receivable Search
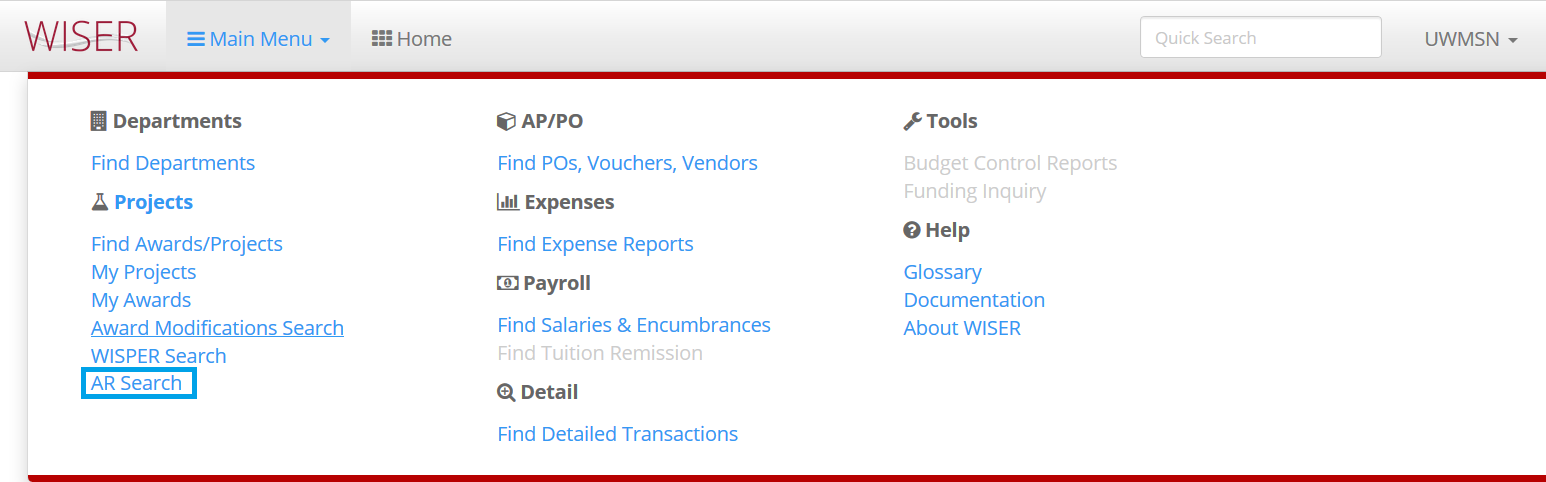
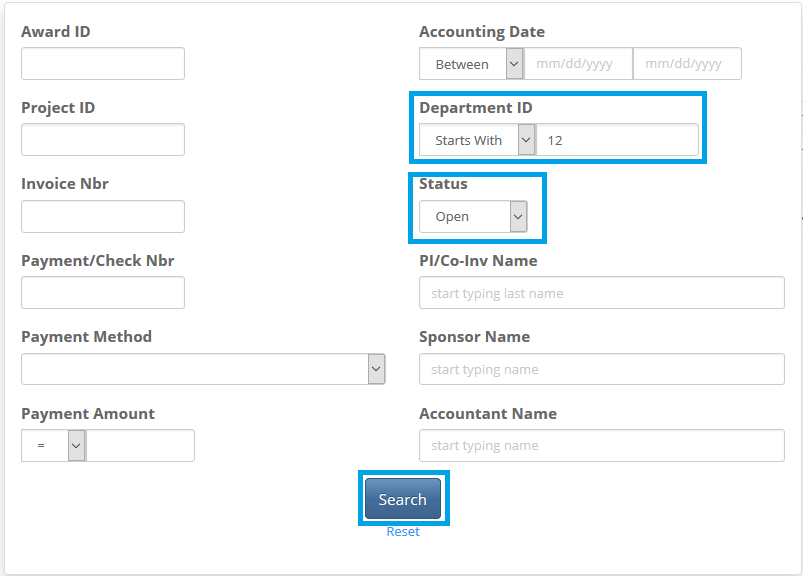


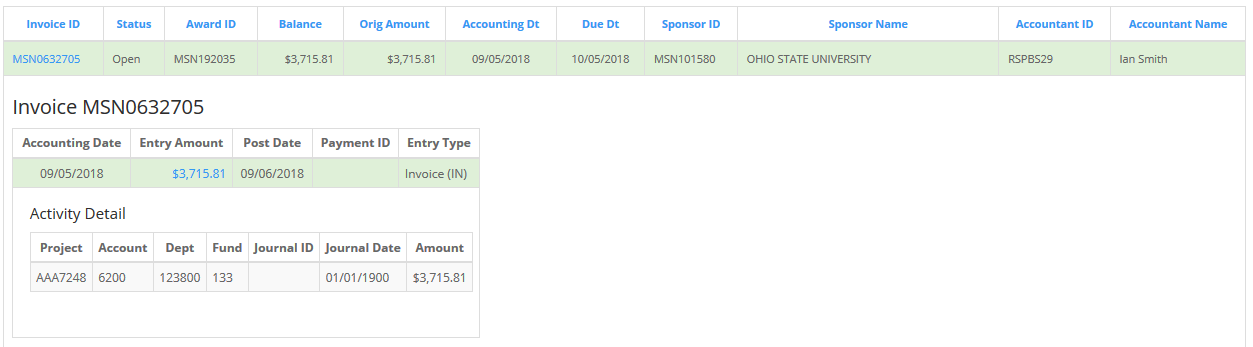
Accessing Award Documents in WISER
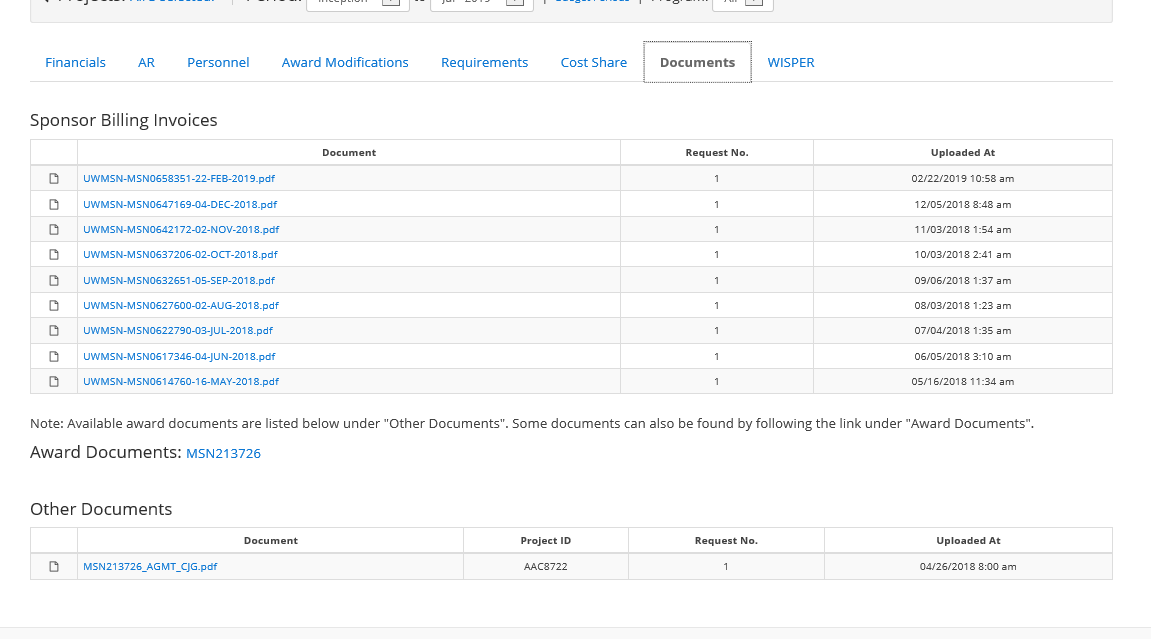
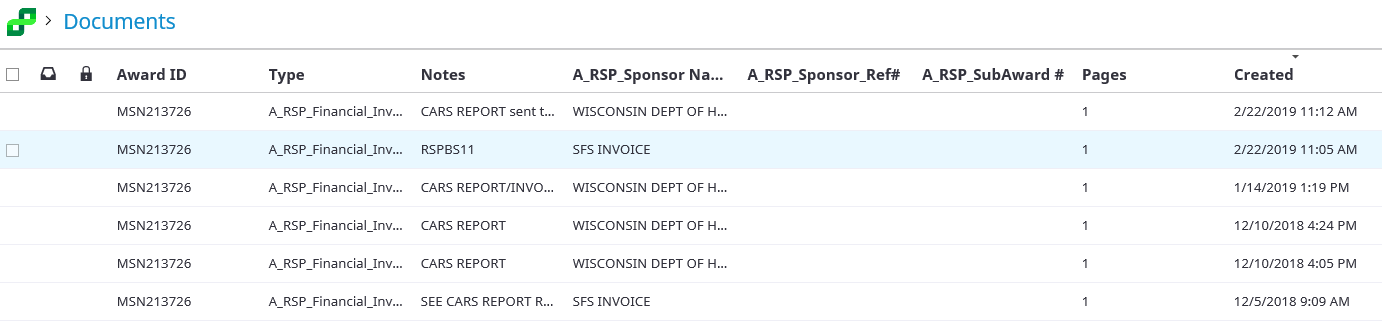
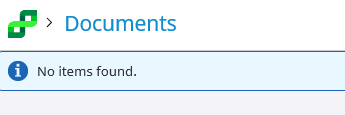
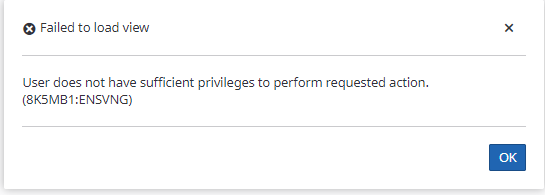
If you are unable to access award documents by using the instructions above, please review the following:
- Make sure you've connected to VPN if you're working off campus.
- Try accessing the documents in a different browser.
- Restart your computer.
- If you still can't access the documents, send an email to: era@rsp.wisc.edu